Mục lục
03 cách chuyển File excel sang PDF giữ nguyên định dạng
Chuyển file Excel sang PDF là một trong những tiện ích hay ho trong Excel. Nó sẽ giúp người dùng tiết kiệm được thời gian và công sức chuyển đổi. Vậy hãy cùng Vinaseco tìm hiểu cách thực hiện ngay sau đây bạn nhé!
1. Cách chuyển file Excel sang PDF cho Microsoft Excel 2010 trở đi
2. Cách chuyển file Excel sang PDF cho Microsoft Excel 2007 trở xuống
Đối với Microsoft Excel 2007 hoặc cũ hơn, bạn cần cài đặt add-in Microsoft Save as PDF or XPS của Microsoft mới có thể tiến hành chuyển đổi định dạng Excel sang PDF.
3. Cách chuyển file Excel sang PDF online
Chuyển file Excel bằng Smallpdf
Đầu tiên bạn truy cập vào website Smallpdf. Giao diện website xuất hiện như hình bên dưới. Bạn ấn nút Choose file để tải file Excel mà mình cần chuyển đổi lên hệ thống.
Sau khi file Excel được tải lên hoàn tất, hệ thống sẽ tự động chuyển đổi sang định dạng PDF. Thời gian chuyển đổi nhanh hay chậm phụ thuộc vào kích cỡ file Excel tải lên. Sau khi hoàn tất, Smallpdf sẽ cho phép bạn tải file PDF về hoặc cho bạn tùy chọn gửi file PDF sang Email, Google Drive hoặc Dropbox.
Chuyển file Excel sang PDF bằng PDF Candy
Với PDF Candy, bạn không chỉ có thể chuyển đổi file Excel được lưu từ máy tính của mình mà còn có thể chuyển đổi file Excel được lưu từ các dịch vụ lưu trữ đám mây như Google Drive, Dropbox…
Đầu tiên bạn cần truy cập vào website pdfcandy.com, sau đó chọn file Excel cần chuyển đổi lên hệ thống bằng nút “Thêm tập tin” như hình bên dưới.
Tiếp theo hệ thống sẽ tự động convert và trả về kết quả. Bạn có thể tải về file PDF hoàn tất vào máy tính hoặc cũng có thể tải lên các dịch vụ lưu trữ đám mây.
Ngoài ra, phần mềm – PDF Candy Desktop 2.81. Đây là phần mềm được thiết kế để cài đặt trên máy tính và giúp việc chuyển đổi sang định dạng PDF được nhanh chóng hơn.
Sử dụng công cụ PDF Converter
Trải nghiêm ngay tại: freepdfconvert.com
Trước tiên hãy truy cập vào đường link trên. Khi giao diện chính xuất hiện, bạn sẽ thấy có 1 dòng chữ Choose Excel File như hình bên dưới => Chọn File cần chuyển đổi.
Cách chuyển file sang PDF không bị cắt này cũng khá giống với 2 cách chuyển Smallpdf và PDF Candy ở trên. Hệ thống cũng sẽ tự động Convert và trả kết quả về gần như ngay lập tức. Lúc này bạn hãy bấm nút Download để tải tập tin kết quả về nhé.
Chuyển file Excel online bằng Convertio online
Bằng cách truy cập vào đường link convertio.com. Đầu tiên bạn cần phải tải file Excel lên hệ thống bằng cách nhấp vào nút màu đỏ trên màn hình với dòng chữ “chọn tập tin“. Ngoài ra bạn cũng có thể tải file từ dịch vụ lưu trữ đám mây như Google Drive, Dropbox để tiến hành chuyển đổi. Xem hình bên dưới.
Sau khi tải được file Excel lên web, hệ thống sẽ tự động chuyển giao diện sang một trang mới. Lúc này có 2 nút quan trọng bạn cần phải chú ý là nút “Thêm nhiều tập tin” để hỗ trợ bạn tải thêm file Excel khác lên và nút “Chuyển đổi” để tiến hành Convert. Hãy bấm vào nút chuyển đổi nhé.
Sau khi quá trình chuyển đổi hoàn tất, bạn chỉ việc chọn nút “Tải về” màu xanh dương như hình bên dưới để nhận về file PDF hoàn tất. Nếu bạn muốn tiết kiệm thời gian và cần chuyển nhiều file Excel cùng một lúc thì đây là cách chuyển file Excel sang PDF phù hợp nhất.
Chuyển file Excel sang PDF bằng ILovepdf trực tuyến
Link truy cập công cụ chuyển đổi này: ilovepdf.com
Sau khi truy cập vào giao diện chính của website, bạn sẽ thấy một nút màu đỏ có chữ “Select Excel File” => file Excel cần chuyển đổi.
Sau khi file Excel được tải lên, ở góc dưới bên phải có nút “Convert to PDF“, hãy nhấn vào để tiến hành quá trình chuyển đổi. Xem hình minh họa bên dưới.
Cuối cùng, tải file PDF hoàn tất về từ trang kết quả. Tương tự như các công cụ trước đây, bạn có thể tải về máy tính hay các công cụ lưu trữ đám mây như Google Drive, Dropbox…Cách chuyển file excel sang PDF bằng Ilovepdf cũng khá đơn giản. Xem hình minh họa nhé.
Bước 1: Đầu tiên bạn truy cập vào Google Drive, chọn New – File upload để upload file Excel cần chuyển đổi lên hệ thống lưu trữ.
Bước 2: Sau khi tải lên thành công, bạn chọn file vừa tải lên và Click vào nút Open with Google Sheets để mở file Excel dưới dạng Google Sheet.
Bước 3: Vào File – Download as – PDF Document để tải tập tin PDF về máy tính
Chuyển đổi bằng phần mềm Cute PDF Writer
Bước 1: Tải bản CutePDF Writer mới nhất về theo địa chỉ http://www.cutepdf.com/download/CuteWriter.exe.
Bước 2: Cài đặt CutePDF Writer qua các bước theo chỉ dẫn đơn giản.
Bước 3: Bạn cần phải cài đặt thêm bản PS2PDF Converter, nhấn vào đây để Download.
Bước 4: Do phần mềm CutePDF Writer không có giao diện chính, nên khi tiến hành chuyển đổi các file văn bản Excel sang PDF bạn phải mở file Microsoft Excel ra.
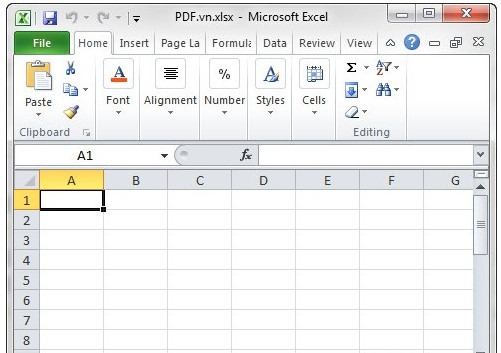
Bước 5: Từ menu File chọn Print hoặc dùng tổ hợp phím tắt Ctr + P trên Microsoft Excel. (Nếu máy tính của bạn không kết nối đến máy in thì vẫn có thể chọn lệnh Print bình thường).
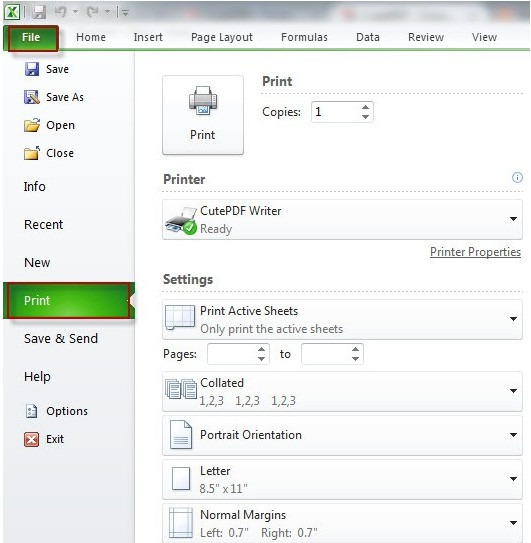
Bước 6: Tab Print mở ra, trong phần Printer chọn CutePDF Writer.
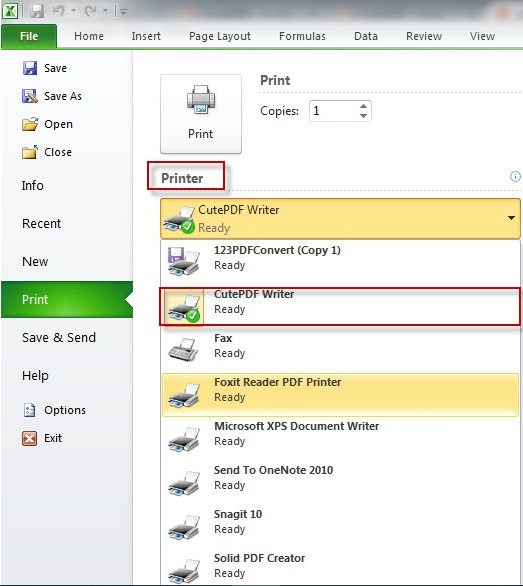
Bước 7: Nhấn Print rồi tiếp theo chọn thư mục cần lưu file PDF được chuyển đổi sang. Sau đó nhấn Open để hoàn thành.
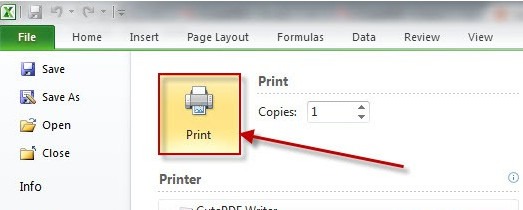
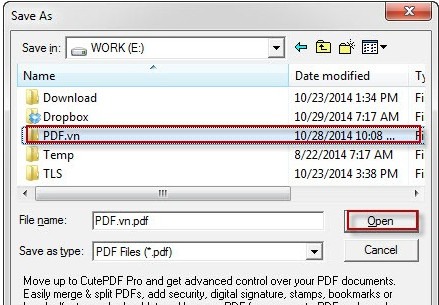
Bước 8: Sau khi hoàn thành quá trình chuyển đổi này, bạn có thể mở file PDF vừa được chuyển đổi ra để kiểm tra.
Trên đây là 03 cách chuyển file từ excel sang PDF giữ nguyên định dạng. Hi vọng bài viết này sẽ giúp bạn hoàn thành công việc hiệu quả nhất nhé! Hẹn gặp lại các bạn ở những bài viết tiếp theo.

















