Mục lục
4 Cách xoay bảng trong Word
Với mặc định thông thường theo khổ dọc, việc viết nhiều thông tin hơn là rất khó. Vì độ hẹp chiều ngang của trang giấy. Nếu cố co kích thước của cột lại thì nhìn bảng sẽ thiếu đi tính thẩm mỹ. Để thuận tiện, đẹp hơn nên tiến hành xoay theo chiều ngang. Sau đây, chúng tôi xin đưa ra hướng dẫn xoay bảng trong Word bằng 4 cách.
1. Cách xoay bảng trong Word bằng cách xoay trang.
Khi ở dạng mặc định, trang giấy ở dạng khổ dọc. Nhưng khi tạo bảng nên tiến hành xiay ngang trên giấy. Điều này sẽ giúp người tạo viết được nhiều nội dung hơn.
Cách thức:
- Đầu tiên nhấn Tab Layout. Khi đó mục Page setup sẽ hiển thị. Tiếp đó bấm vào mũi tên chéo chỉ xuống ở góc phải.
- Lúc này sẽ xuất hiện 1 hộp thoại Page Setup. Nhấn chọn Landscape. Nhằm tiến hành quay trang giấy.
- Ở Apply to, nhấn chọn Section Text. Tức là chỉ xoay mỗi bảng còn các nội dung khác vẫn được giữ nguyên
- Bấm OK.
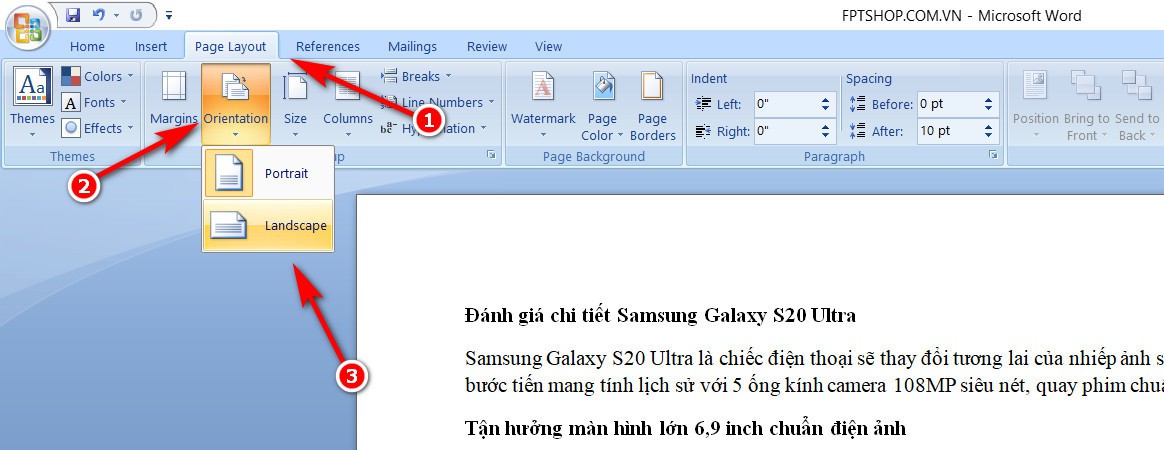
2. Cách xoay bảng bằng Textbox
Để xoay bảng biểu, có thể sử dụng Textbox. Với cách làm này, thao tác cũng rất đơn giản.
Cách thức:
- Tab Insert
- Nhấn chọn Text Box. Chọn vào 1 kiểu bất kỳ. Chẳng hạn như Simple Text Box;
- Sau khi xong Text Box, tiến hành chọn vào bảng và tiến hành Copy bảng;
- Bấm chuột vào TextBox;
- Bấm tổ hợp phím Ctrl + V để tiến hành dán baeng vào trong Text Box.
- Điều chỉnh kích thước của Textbox. Sao cho vừa với kích thước của bảng.
- Nếu muốn xoay bảng thì chọn vào Textbox. Sau đó tiến hành xoay TextBox. Bảng sẽ được xoay theo.
Tuy nhiên, sau khi hoàn thiện, Textbox sẽ xuất hiện đường khung viền bên ngoài. Muốn xóa đường viền này, chọn Text Box. Sau đó vào Tab Format. Nhấn Shape Outline. Chọn No outline để loại bỏ viền.
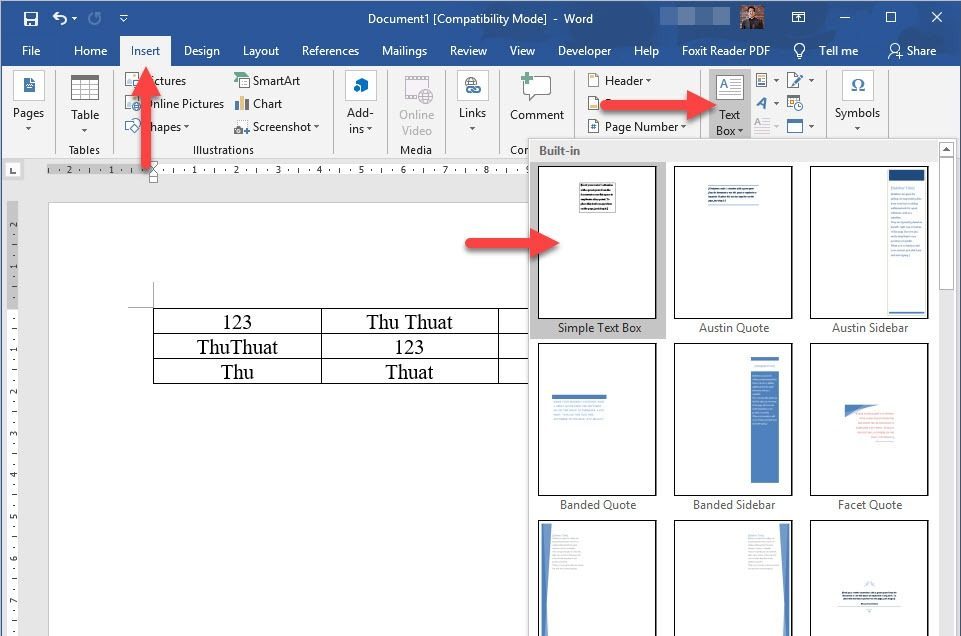
3. Cách xoay bẳng bằng Text Direction
- Xoay bảng không nhất thiết xoay toàn bộ bảng. Thay vào đó có hể xoay bảng biểu bằng cách lật ngang. Hay dọc 1 góc 90 độ.
- Bấm vào dấu cộng để quét toàn bộ bảng.
- Bấm phải chuột chọn Text Direction
- Xuất hiện 1 hộp thoại Text Direction. Chọn hướng bảng muốn xoay. Chú ý đến chữ text. Chỉ hướng xoay chữ của bảng. Gồm có xoay sang phải, xoay sang trái, xoay ngang.
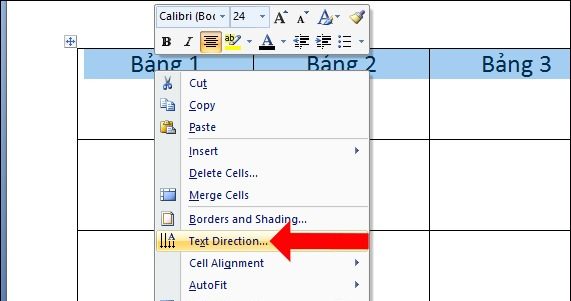
4. Cách xoay bằng bảng tính Excel
- Quét chọn toàn bộ bảng trong Word;
- Bấm phím Ctrl + C. Nhằm tiến hành Copy;
- Mở phần mềm Excel. Dán vào ô đầu tiên của bảng tính Excel;
- Quét chọn bảng 1 lần nữa. Đó là bảng mới được dán trong Excel;
- Ctrl + C để tiến hành Copy;
- Di chuyển qua ô bên cạnh bấm phải chuột chọn Paste. chọn định dạng là Transpose;
- Lại quét chọn bảng mới xoay trong Excel;
- Bấm Ctrl + C để tiến hành Copy;
- Vào trong Word bấm Ctrl + V để dán bảng. Bảng hoàn toàn được xoay;
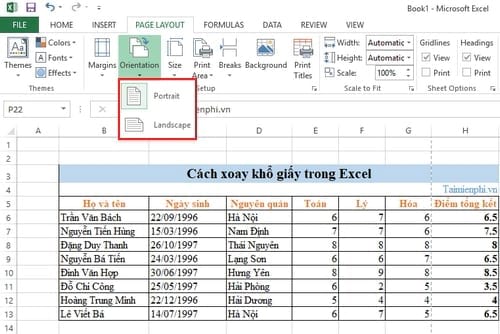
Trên đây là 4 cách xoay bảng trong Word. Tùy thuộc vào mục đích sử dụng, bạn có chọn lựa phù hợp nhất với mình. Hy vọng bài viết trên đã cung cấp được cho quý bạn đọc những thông tin hữu ích. Chúc bạn thành công!
