Mục lục
Cách vẽ biểu đồ trong PowerPoint cực kỳ đơn giản, dễ hiểu
Vẽ biểu đồ trong PowerPoint (PPoint) là một trong những cách tốt nhất để thể hiện dữ liệu của bạn theo cách trực quan hấp dẫn và minh họa các điểm quan trọng. Dưới đây Vinaseco sẽ hướng dẫn các bạn cách sử dụng các loại biểu đồ và đồ thị phổ biến trong PowerPoint và cách tận dụng chúng. Cùng theo dõi ngay nhé!

1. Cách chèn đồ thị và vẽ biểu đồ trong PowerPoint
Theo mặc định PPoint cung cấp rất nhiều tùy chọn để người dùng có thể chèn đồ thị hoặc biểu đồ vào bản trình chiếu của mình. Bạn có thể chèn chúng trực tiếp vào bản trình chiếu bằng cách chọn kiểu biểu đồ mà mình muốn. Rồi sau đó thêm dữ liệu của bạn vào.
PPoint sẽ tự động vẽ đồ thị hoặc biểu đồ của bạn. Sau đó, tùy theo nhu cầu bạn có thể chỉnh sửa, thay đổi màu sắc và phong cách thiết kế, thêm các biến … Đây là một công cụ nổi bật để tận dụng tối đa hiệu quả của PPoint. Nó như một công cụ hỗ trợ và truyền tải tất cả dữ liệu của bạn một cách trực quan.
Để chọn đồ thị hoặc biểu đồ trong PPoint bạn thực hiện như sau:
Bước 1: Mở tệp PPoint có chứa dữ liệu cần chèn biểu đồ.
Bước 2: Chọn tab Insert, sau đó bấm nút Chart tại mục Illustrations.
Bước 3: Thao tác này sẽ mở hộp thoại Insert Chart, nơi bạn có thể chọn loại biểu đồ và đồ thị mà bạn muốn chèn.
Phía bên trái hộp thoại Insert Chart sẽ cung cấp rất nhiều loại biểu đồ minh họa trong PPoint khác nhau như: Biểu đồ cột, biểu đồ đường thẳng, biểu đồ hình tròn, biểu đồ trụ, biểu đồ vùng …Tùy vào nhu cầu sử dụng mà bạn kích chọn loại biểu đồ mình muốn sử dụng.
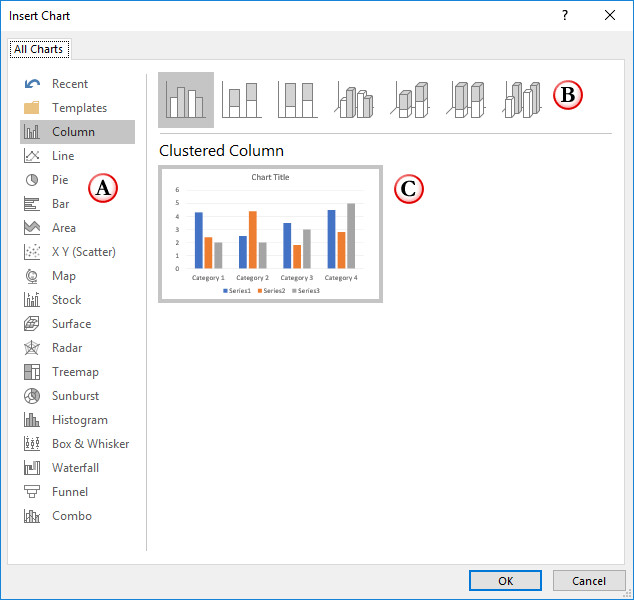
Trong đó:
A. Các loại biểu đồ
Phần này cung cấp cho bạn danh sách tất cả các loại biểu đồ. Chúng được phân loại theo các nhóm khác nhau như:
a. Biểu đồ cột
b. Biểu đồ vùng
c. Biểu đồ đường
d. Biểu đồ thanh, bản đồ, Radar …
Tại đây, hãy chọn loại biểu đồ phù hợp với loại dữ liệu mà bạn sắp trình chiếu.
B. Biến thể biểu đồ
Trong phần này, bạn có thể thấy chi tiết biến thể của loại biểu đồ mà bạn đã chọn tại vùng A. Tùy vào loại biểu đồ bạn chọn mà các biến thể của biểu đồ đó. Nó sẽ có ít hoặc nhiều loại khác nhau. Chỉ cần kích vào bất kỳ biến thể nào bạn muốn sử dụng.
C. Xem trước biểu đồ
Phần này hiển thị tên và bản xem trước của biến thể biểu đồ bạn đã chọn ở vùng B. Nếu muốn xem ở kích thước đầy đủ của loại biểu đồ đó, chỉ cần di con trỏ vào đó. Bản xem trước ngay lập tức thay đổi thành một hình ảnh lớn như hình dưới đây.

Sau khi đã chọn được loại biểu đồ, thông qua thẻ Chart Design sẽ cung cấp các công cụ để giúp bạn chỉnh sửa loại biểu đồ đó sao cho phù hợp với dữ liệu và sở thích của bạn.
PPoint cũng có sẵn các cách giúp bạn dễ dàng tùy chỉnh các loại biểu đồ và đồ thị. Mặc dù mỗi biểu đồ đều khác nhau và có các yếu tố độc đáo riêng, nhưng đây là một số công cụ phổ biến nhất mà bạn có thể sử dụng để tùy chỉnh biểu đồ và đồ thị PPoint của mình.
2. Chèn các phần tử cho việc vẽ biểu đồ trong PowerPoint
Từ thẻ Chart Design, bạn bấm nút Add Chart Element ở góc trên cùng bên trái. Trong menu xổ xuống cung cấp cho bạn tất cả các loại biểu đồ và đồ thị PPoint. Tại đây, bạn sẽ có thể tùy chỉnh các vấn đề “thực tế” hơn liên quan đến đồ thị của mình. Ví dụ bạn có thể thêm tiêu đề hoặc ghi chú, những yếu tố này sẽ giúp bạn làm cho dữ liệu trình chiếu rõ ràng hơn.

Hay nếu bạn cho rằng điều quan trọng là thể hiện cho khán giả biết giá trị chính xác của từng phân đoạn trong biểu đồ cột thì có thể thêm nhãn cho chúng, hoặc đường lưới (Gridlines) để đảm bảo các phần khác nhau được phân biệt dễ dàng với nhau.

Trong khi tùy chọn Quick Layout sẽ cung cấp một số thiết kế được tạo sẵn trong trường hợp bạn không muốn tùy chỉnh biểu đồ theo từng phần tử.
3. Chọn kiểu biểu đồ Chart Styles
Tại mục này PPoint sẽ cung cấp tất cả về phong cách và thiết kế các loại biểu đồ, đồ thị.
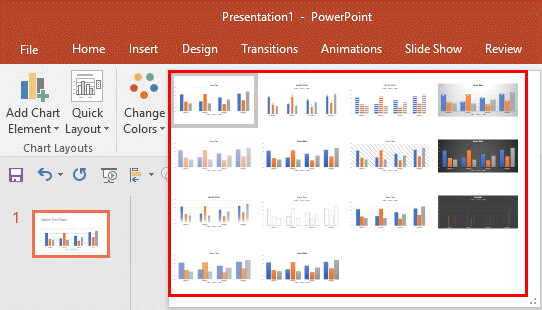
Đối với mỗi loại biểu đồ và đồ thị, PPoint sẽ cung cấp cho bạn các tùy chọn khác nhau về cách nó có thể trông như thế nào. Bạn sẽ tìm thấy các tùy chọn thiết kế, có thể thay đổi màu sắc để làm cho nó phù hợp với thiết kế bản trình chiếu tổng thể của bạn.
4. Chọn dữ liệu Data Section
Phần quan trọng nhất của bất kỳ đồ thị hoặc biểu đồ nào là dữ liệu. Trong phần này, bạn có thể chỉnh sửa và thêm dữ liệu sẽ định hình đồ thị và biểu đồ PPoint, có thể chỉnh sửa và thêm các danh mục và phân đoạn khác cho từng loại biểu đồ.
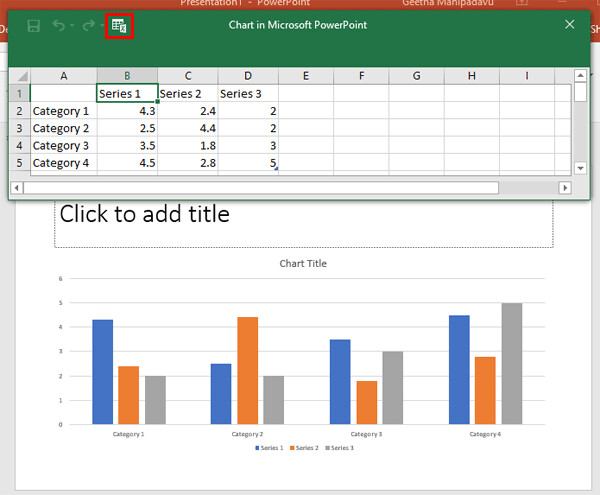
Nếu bạn chỉ cần thay đổi các giá trị trong mỗi danh mục, thì chỉnh sửa dữ liệu (Edit Data) là lựa chọn tốt nhất. Bảng dữ liệu Excel sẽ tự động mở ra và bạn có thể cập nhật các giá trị ngay lập tức tùy theo nhu cầu.
Trên đây Vinaseco vừa hướng dẫn các bạn các sử dụng các loại biểu đồ hình cột trong PPoint. Hi vọng qua bài này các bạn có thể hiểu rõ hơn về từng loại biểu đồ và cách chọn loại biểu đồ hoặc đồ thị sao cho phù hợp với dữ liệu mà bạn muốn trình chiếu!
Trân trọng,
