Mục lục
- Hướng dẫn chi tiết cách tạo liên kết trong Word
- 1. Cách tạo liên kết trong Word
- Cách tạo liên kết trong Word đến 1 file khác hoặc 1 trang web (Existing File or Web Page)
- Cách tạo liên kết trong Word đến vị trí bất kỳ ở cùng file (Place in This Document)
- Cách tạo liên kết trong Word đến 1 file mới sẽ được tạo (Create New Document)
- Cách tạo liên kết trong Word đến địa chỉ e-mail (E-mail Address)
- 2. Chỉnh sửa liên kết đã tạo
- 3. Xóa bỏ liên kết đã tạo
- 1. Cách tạo liên kết trong Word
Hướng dẫn chi tiết cách tạo liên kết trong Word
Như chúng ta đã biết, Word không chỉ dùng để soạn thảo văn bản đơn thuần mà ngoài ra còn rất nhiều tính năng thú vị khác. Một trong số đó là việc bạn hoàn toàn có thể tạo các liên kết trong đây. Vậy bạn đã biết đến việc tạo liên kết này hay chưa? Hãy cùng Vinaseco đi tìm hiểu chi tiết cách tạo liên kết trong Word nhé!
1. Cách tạo liên kết trong Word
![Video] Cách tạo liên kết (link) trong Microsoft Word đơn giản - Thegioididong.com](https://cdn.tgdd.vn/hoi-dap/1343271/cach-tao-lien-ket-link-trong-microsoft-word-don-gian-2.jpg)
– Bước 1: Bạn tiến hành chọn (bôi đen) đoạn văn bản muốn tạo liên kết.
– Bước 2: Bạn nhấn chuột phải và chọn Hyperlink. Bên cạnh đó bạn có thể: Chọn Insert → Hyperlink hoặc bấm tổ hợp phím Ctrl + K.
– Bước 3: Tùy thuộc vào loại liên kết bạn muốn tạo mà tham khảo các cách sau
Cách tạo liên kết trong Word đến 1 file khác hoặc 1 trang web (Existing File or Web Page)
– Trong hộp thoại Insert Hyperlink các bạn chọn Existing File or Web Page.
+ Current Folder: Thư mục hiện tại.
+ Browsed Pages: Các trang file đã mở thời gian gần nhất.
+ Recent Files: Các file hiện tại.
+ Address: Tên địa chỉ đường dẫn.
+ Text to display: Nội dung hiển thị đoạn liên kết.
+ Screen Tip: Nhấn để nhập nội dung hiển thị khi bạn di chuyển chuột vào nội dung hiển thị đoạn liên kết.
– Nếu muốn chèn địa chỉ trang web các bạn làm theo các bước sau:
+ Đầu tiên, nhập địa chỉ website trực tiếp tại Address
+ Tiếp theo, Nội dung hiển thị cho đoạn liên kết nhập vào ô Text to display
+ Tiến hành nhập nội dung khi di chuyển chuột vào nội dung liên kết tại ScreenTip
+ Cuối cùng, nhấn OK.
– Cách tạo liên kết trong Word đến 1 file:
+ Đầu tiên, chọn địa chỉ file trong Look in
+ Tiến hành nhập Text to display và ScreenTip
+ Cuối cùng nhấn OK.
Cách tạo liên kết trong Word đến vị trí bất kỳ ở cùng file (Place in This Document)
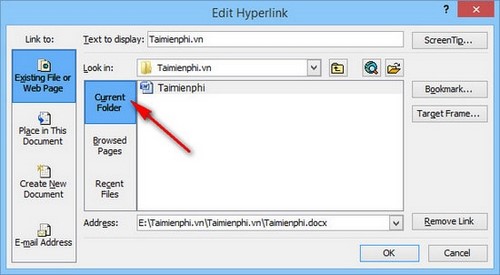
– Tại Insert Hyperlink các bạn chọn Place in This Document.
– Trong Select a place in this document các bạn chọn vùng tài liệu đã được đánh dấu.
+ Top of the Document: đặt liên kết đến vị trí đầu của file.
+ Headings: đặt liên kết đến heading có trong file.
+ Bookmarks: đặt liên kết đến dòng văn bản đã được đánh dấu.
– Cuối cùng nhấn OK để hoàn thành
Cách tạo liên kết trong Word đến 1 file mới sẽ được tạo (Create New Document)
– Trong Insert Hyperlink, bạn chọn Create New Document. Trong đó sẽ xuất hiện: Name of new document: Tên cho file mới. Change: thay đổi lại file liên kết đã có. Text to display: nội dung hiển thị liên kết
– Sau đó nhấn OK.
Cách tạo liên kết trong Word đến địa chỉ e-mail (E-mail Address)
– Trong Insert → E-mail Address.
– Xuất hiện:
+ E-mail address: Nhập địa chỉ email đặt liên kết
+ Subject: tiêu đề email
+ Recently used e-mail address: hiển thị những email đã được sử dụng gần nhất.
– Sau đó chọn OK.
Sau khi đã tạo xong, bạn để truy cập liên kết đã tạo các bạn nhấn Ctrl + chuột trái để mở liên kết vừa tạo. Khi một trang web hay một địa chỉ nào đó chỉ cần nhấp vào liên kết là sẽ hiện ra bài viết của bạn.
2. Chỉnh sửa liên kết đã tạo
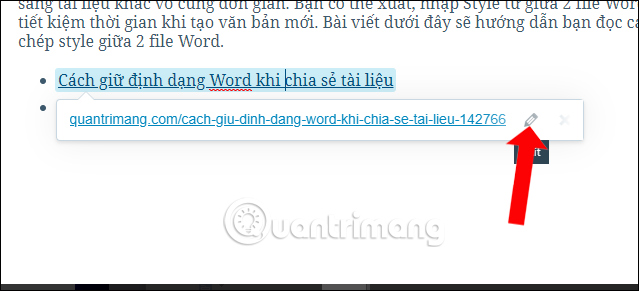
Với liên kết đã tạo, bạn có thể chỉnh sửa theo các bước sau:
– Bước 1: Bạn chọn đoạn văn bản chứa liên kết cần sửa
– Bước 2: Bạn tiến hành bấm chuột phải vào đoạn văn bản đó. Sau đó chọn Edit Hyperlink
– Bước 3: Thực hiện như cách tạo liên kết trong Word đã đề cập ở phần trên
3. Xóa bỏ liên kết đã tạo
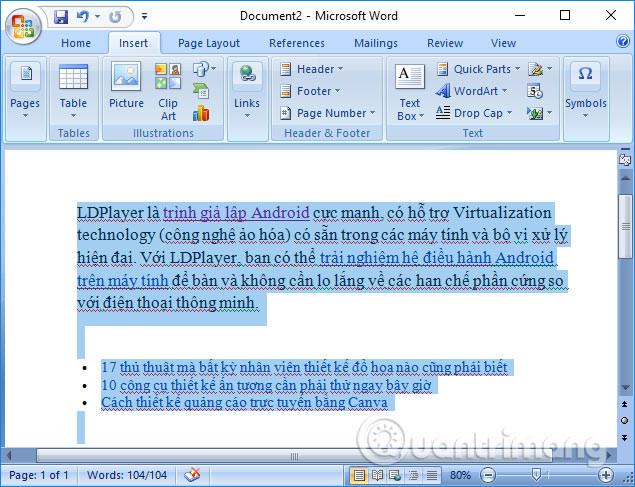
Để xóa bỏ 1 liên kết đã tạo thì chúng ta thực hiện như sau:
– Bước 1: Bạn cũng chọn đoạn văn bản chứa liên kết cần xóa
– Bước 2: Bấm chuột phải và chọn mục Remove Hyperlink
Vậy là Vinaseco đã hướng dẫn chi tiết cho bạn về cách tạo liên kết trong Word. Hi vọng bài viết này sẽ giúp ích cho các bạn trong quá trình cài đặt phần mềm để hỗ trợ tốt công việc của mình.
