Các cách tạo bảng trong Word với insert/table
Bảng biểu là một chức năng thường xuyên được sử dụng trong MS Word. Nó giúp người dùng nắm vững các thao tác cơ bản khi thiết kế, chỉnh sửa bảng biểu. Sau đây, Vinaseco sẽ hướng dẫn các bạn những cách để có thể tạo bảng trong Word với insert/table. Hãy cùng tham khảo bài viết sau đây nhé!
1. Tạo bảng trong Word với insert/table
1.1. Cách 1: Tạo bảng nhanh trong Word
+ Bước 1: Chọn Insert trên thanh menu
+ Bước 2: Chọn Table → Giữ chuột và di chuyển để lựa chọn số cột, số dòng của bảng
+ Click chuột trái để tạo bảng
Sau khi tạo xong các bạn có thể thay đổi kích thước bảng bằng cách click vào biểu tượng góc phía dưới bên phải table và kéo.
Đây là cách tạo bảng trong Word với insert/table đơn giản nhất cho các bạn đang tự học Word. Tuy nhiên, với cách này các bạn chỉ kẻ được bảng có một số cột nhất định, tối đa 10 cột, 8 hàng.
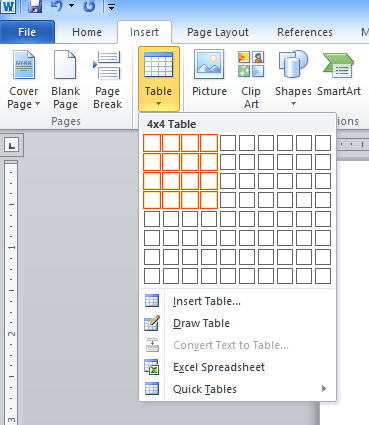
1.2. Cách 2: Tạo bảng với các tùy chọn
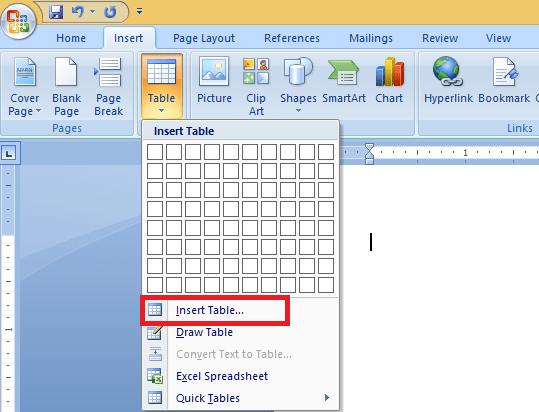
Đây là cách tạo bảng trong Word với insert/table có nhiều tùy chọn hơn, thích hợp trong trường hợp cần chèn bảng biểu nhiều hàng, nhiều cột.
+ Bước 1: Chọn Insert
+ Bước 2: Chọn Table → Insert Table
+ Bước 3: Nhập số cột của bảng trong phần Number of columns
+ Bước 4: Nhập số hàng của bảng trong phần Number of rows.
+ Bước 5: Nhấn OK để tạo bảng
Ở phần AutoFit behavior có một vài nội dung mà các bạn cần lưu ý:
– Fixed column width: Mục này để thay đổi, điều chỉnh độ rộng của cột trong bảng hiển thị. Bạn có thể chọn Auto hoặc nhập giá trị mong muốn vào ô trống.
– Autofit to content: MS Word tự động căn chỉnh phù hợp với nội dung
– Autofit to Window: MS Word tự động căn chỉnh để bảng chèn vào vừa với độ rộng của phần văn bản
– Remember dimensions for new tables: Ghi nhớ lại kích thước cho bảng mới
1.3. Cách 3: Kẻ bảng trong Word
Đây là cách tạo bảng trong word với insert/table linh hoạt nhất trong tất cả các cách trên. Thích hợp với những bảng phức tạp, có nhiều nhiều ô phải chia nhỏ, thường được sử dụng sau khi đã có bảng gốc.
+ Bước 1: Chọn Insert
+ Bước 2: Chọn Table → Draw Table → Kẻ bảng theo ý muốn
2. Chỉnh sửa bảng
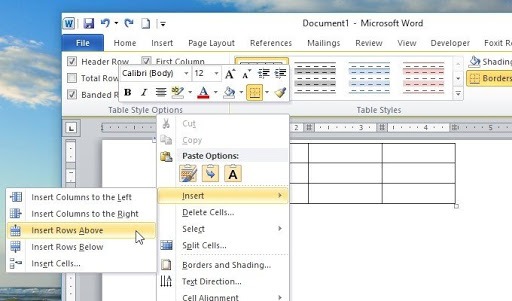
Sau khi các bạn đã tạo bảng xong thì chỉnh sửa bảng sao cho phù hợp với nội dung cũng là một kỹ năng tin học văn phòng quan trọng để tạo nên bảng biểu như ý.
Thay đổi kích thước bảng
Để thay đổi kích thước bảng các bạn đặt con trỏ chuột vào các góc của bảng, khi con trỏ chuột xuất hiện biểu tượng mũi tên hai chiều thì các bạn nhấn giữ và kéo rộng ra hoặc thu hẹp lại để thay đổi kích thước của bảng.
Căn chỉnh vị trí text trong các ô của bảng
Khi chọn bảng thì trên thanh Ribbon xuất hiện hai thẻ là Design và Layout, các bạn có thể căn chỉnh vị trí text, xoay text trong phần Alignment của thẻ Layout.
Thay đổi kiểu của bảng
Chọn bảng → thẻ Design → chọn kiểu bảng trong phần Table Styles. Các bạn có thể nhấn chọn biểu tượng mũi tên quay xuống (More) để lựa chọn nhiều kiểu bảng hơn.
Gộp ô
Bôi đen các ô cần gộp lại, sau đó chọn Layout → Merge Cells (hoặc nhấn chuột phải chọn Merge Cells). Các ô bạn chọn sẽ được gộp thành một ô.
Tách ô
Đặt con trỏ chuột vào ô cần tách và chọn Layout → Split Cells (hoặc nhấn chuột phải chọn Split Cells).
Xuất hiện hộp thoại Split Cells, các bạn nhập số hàng cần tách trong Number of rows, số cột cần tách trong Number of columns và nhấn OK để tách ô.
Thêm, bớt cột hoặc dòng
+ Bước 1: Bôi đen dòng/cột cần thêm/bớt
+ Bước 2: Click chuột phải → chọn Insert → Chọn dòng/cột bạn muốn thêm. Hoặc chọn delete để xóa dòng/cột cần bớt.
Như vậy Vinaseco đã hướng dẫn các bạn những cách để có thể tạo bảng trong Word với insert/table. Hi vọng bài viết này sẽ giúp ích cho các bạn trong quá trình làm việc với MS Word.
