Mục lục
Tìm hiểu về các loại dữ liệu nguồn của PivotTable trong Excel
Bạn là một người thường xuyên làm việc với Excel. Tuy nhiên, bạn có biết rằng có bao nhiêu loại dữ liệu nguồn của PivotTable trong Excel hay không? Hay chức năng, cách thức làm việc của từng loại dữ liệu là như thế nào? Vậy thì, trong bài viết này hãy cùng Vinaseco đi giải đáp về các loại dữ liệu nguồn của PivotTable trong Excel nhé!
1. Dữ liệu nguồn từ Worksheet cùng Workbook
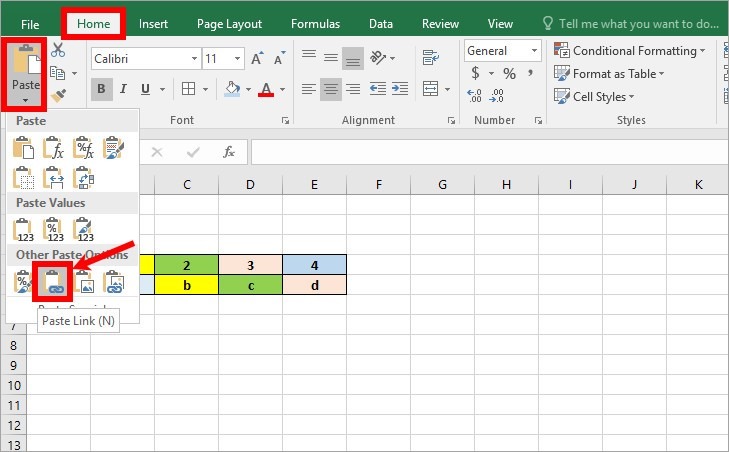
Đây là loại dữ liệu nguồn thường gặp nhất vì nó dễ thao tác nhất. Các dữ liệu cho dù thuộc loại nào thì cũng cần tuân thủ các nguyên tắc:
– Dòng thứ nhất chứa tên của các cột (hay còn gọi là Trường).
– Dòng thứ 2 và các dòng còn lại chứa dữ liệu.
– Không được có dòng trống.
– Ô trống vẫn được chấp nhận.
2. Dữ liệu nguồn từ Worksheet khác Workbook
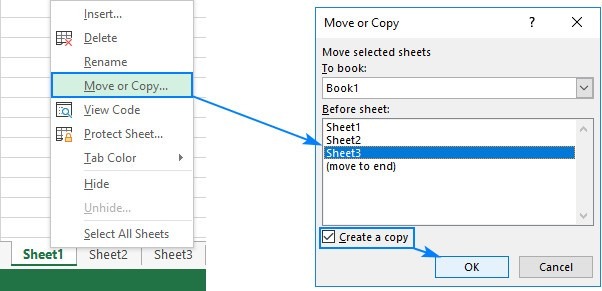
Chúng ta nên tạo PivotTable trong một Workbook khác trong trường hợp Worksheet chứa quá nhiều dữ liệu. Bởi làm như vậy sẽ mang lại nhiều lợi ích thiết thực như:
– Thứ nhất, Dữ liệu sẽ được Excel xử lí nhanh chóng.
– Thứ hai, PivotTable vừa tạo vẫn có thể thực hiện các thao tác phân tích, tổng hợp dữ liệu mà không cần mở Workbook chứa dữ liệu nguồn…
– Ngoài ra, các bước tạo PivotTable cho trường hợp này cũng không có gì phức tạp. Nó chỉ khác với trường hợp trên ở một số thao tác.
3. Dữ liệu nguồn từ một PivotTable đã có trong Excel
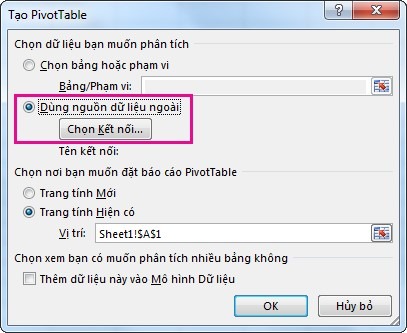
3.1. Lợi ích của trường hợp này
– Ta có được góc nhìn đa chiều về dữ liệu.
– Việc tạo PivotTable mới dựa trên dữ liệu nguồn của một PivotTable đã có sẽ giúp chúng ta tiết kiệm tài nguyên của hệ thống. Điều này đặc biệt hữu ích khi làm việc với những bảng tính khổng lồ.
3.2. Các bước thực hiện
+ Bước 1: Khởi động Excel . Sau đó nhấn phím Alt trên bàn phím, nhấn phím D, rồi nhấn phím P
+ Bước 2: Hộp thoại PivotTable and PivotChart Wizard xuất hiện.
Bước 3: Bạn chọn Another PivotTable report or PivotChart report (tùy chọn này chỉ khả dụng khi Workbook của bạn có ít nhất một PivotTable). Sau đó chọn Next.
+ Bước 4: Chọn PivotTable dùng làm nguồn. Cuối cùng chọn Next
Workbook của bạn có bao nhiêu PivotTable thì hộp thoại này sẽ hiển thị bấy nhiêu. Ở đây Workbook của mình chỉ có một PivotTable là PivotTable1, chọn Next
+ Bước 5: Chọn vị trí của PivotTable mới , chọn Finish
+ Bước 6: Tùy thuộc vào yêu cầu cụ thể của công việc mà chúng ta sẽ tùy chỉnh PivotTable Fields cho phù hợp nhé các bạn..
4. Cập nhật dữ liệu cho PivotTable trong Excel
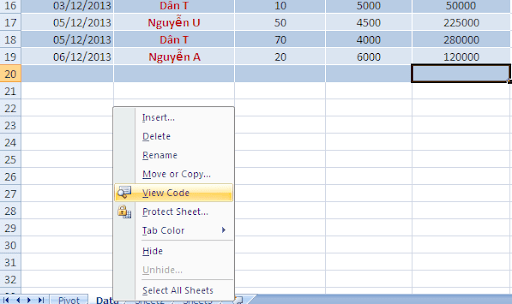
Có 2 cách để cập nhật lại dữ liệu cho PivotTable trong Excel. Đây đều là cách thủ công:
Cách 1: Nháy chuột phải vào PivotTable, chọn Refresh
Cách 2: Chọn PivotTable, chọn Analyze và chọn Refresh
Vậy là Vinaseco đã cùng bạn tìm hiểu về các loại dữ liệu nguồn của PivotTable trong Excel. Chúng tôi hi vọng rằng, đây sẽ là kiến thức tốt phục vụ cho công việc của bạn.
