Mục lục
Cách thêm watermark trong word
Hiện nay Word và Excel là hai công cụ giúp hỗ trợ công việc hiệu quả. Vì vậy để sử dụng thành thạo 2 công cụ này thì đòi mọi người phải không ngừng tìm tòi, học hỏi. Với mục đích giúp mọi người làm chủ kiến thức về tin học văn phòng, Vinaseco thường xuyên chia sẻ các kiến thức về lĩnh vực này. Trong bài viết này, hãy cùng chúng tôi tìm hiểu về cách thêm watermark trong word.
Thêm watermark trong Word 2013 và 2016
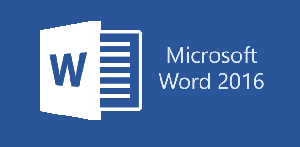
Bước 1: Bạn ở Microsoft Word mới hoặc tài liệu có sẵn.
Bước 2: Trong Ribbon menu, bạn tiến hành nhấn vào tab Design.
Bước 3: Tiếp theo, trong phần Page Background, bấm tùy chọn Watermark.
Bước 4: Khi xuất hiện cửa sổ thả xuống. Hãy tìm Watermark bạn muốn thêm và bấm vào Watermark đó
Tạo mới Watermark (hình mờ)
Bước 1: Trong cửa sổ thả xuống xuất hiện sau khi bấm vào tùy chọn Watermark trên tab Design. Hãy chọn tùy chọn Custom Watermark trong cửa sổ thả xuống.
Bước 2: Trong cửa sổ Printed Watermark. Hãy chọn tùy chọn Picture watermark hoặc Text watermark.
Bước 3: Nếu Picture watermark được chọn. Hãy tìm ảnh bạn muốn dùng dưới dạng watermark(hình mờ). Tiếp đến bấm OK.
Bước 4: Nếu Text watermark được chọn, hãy nhập văn bản mờ và phông chữ, kích cỡ và màu sắc của văn bản.
Bước 5: Bấm OK để thêm hình nền mờ văn bản tùy chỉnh.
Thêm watermark trong Microsoft Word 2010 và 2007

Bước 1: Tiến hành mở Microsoft Word.
Bước 2: Trong Ribbon menu ở đầu cửa sổ chương trình, bạn hãy bấm tab Page Layout.
Bước 3: Bấm tùy chọn Watermark.
Bước 4: Trong cửa sổ thả xuống xuất hiện, hãy tìm hình mờ bạn muốn thêm. Cuối cùng bấm vào tùy chọn Watermark đó.
Tạo Watermark mới
Bước 1: Trong cửa sổ thả xuống hãy bấm vào tùy chọn Watermark trên tab Design. Hãy chọn tùy chọn Custom Watermark.
Bước 2: Trong cửa sổ Printed Watermark, hãy chọn tùy chọn Picture watermark hoặc Text watermark.
Bước 3: Nếu Picture watermark được chọn, hãy tìm ảnh bạn muốn dùng dưới dạng watermark. Nhấn OK
Bước 4: Nếu Text watermark được chọn, hãy nhập văn bản mờ và phông chữ, kích cỡ và màu sắc của văn bản. Bấm OK để hoàn thành.
Microsoft Word 2003 và các phiên bản trước đó

Bước 1: Mở Microsoft Word
Bước 2: Trong thanh menu ở đầu cửa sổ chương trình, bạn hãy bấm menu Format.
Bước 3: Trong menu Format, bấm Background, sau đó chọn Printed Watermark.
Bước 4: Trong cửa sổ Printed Watermark, hãy chọn tùy chọn Picture watermark hoặc Text watermark.
Bước 5: Nếu Picture watermark được chọn, hãy tìm ảnh bạn muốn dùng dưới dạng watermark. Sau đó bấm OK.
Bước 6: Nếu Text watermark được chọn, hãy nhập văn bản mờ và phông chữ, kích cỡ và màu sắc của văn bản.
Bước 7: Bấm OK để thêm watermark trong word.
Trên đây là chia sẻ của Vinaseco về cách cách thêm watermark trong word. Hi vọng với kiến thức mà chúng tôi cung cấp sẽ giúp bạn làm chủ với Word. Nếu bạn còn bất kì vướng mắc nào, xin hãy liên hệ với chúng tôi để được giải đáp.
