Mục lục
4 cách xóa bỏ khoảng trắng trong Excel
Khi sử dụng Excel, ta có thể thấy các khoảng trắng thừa có thể nằm ở đầu, cuối, ở giữa các từ hoặc các dấu phân cách phần nghìn của số. Trong bài viết này Vinaseco sẽ cung cấp 4 cách xóa bỏ khoảng trắng trong Excel.
1. Dùng hàm Trim để bỏ khoảng trắng trong Excel

Các bạn có thể dùng hàm Trim trong Excel để xóa các khoảng trắng thừa khỏi văn bản.
Cú pháp của hàm TRIM: =TRIM(ô chứa dữ liệu cần xóa khoảng trắng thừa). Sau đó ấn Enter.
2. Dùng công cụ tìm và thay thế để bỏ khoảng trắng trong Excel
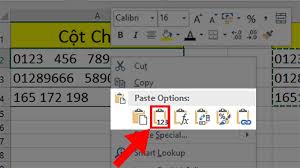
Sử dụng cách này đơn giản hơn dùng dùng hàm TRIM. Tuy nhiên, cách này chỉ cho phép xóa khoảng trắng thừa giữa các từ. Khoảng trống ở đầu và cuối, nếu chứa nhiều khoảng trắng thì cũng sẽ bị cắt thành 1 khoảng trắng chứ không bị xóa.
Các bước làm như sau:
- Bước 1: Chọn các ô có chứa dữ liệu mà bạn muốn bỏ khoảng trắng giữa các từ.
- Bước 2: Nhấn phím Ctrl + H để mở hộp thoại Tìm và thay thế.
- Bước 3: Tại ô Find what, các bạn nhấn phím Space 2 lần. Tại ô Replace with, các bạn nhấn phím Space 1 lần.
- Bước 4: Nhấp vào nút Replace all, sau đó nhấn OK để đóng hộp thoại xác nhận
- Bước 5: Lặp lại bước 4 cho đến khi bạn thấy thông báo không thể tìm thấy ký tự để thay thế như hình dưới là hoàn thành.
3. Xóa tất cả khoảng trắng giữa các số dùng công cụ tìm và thay thế trong Excel
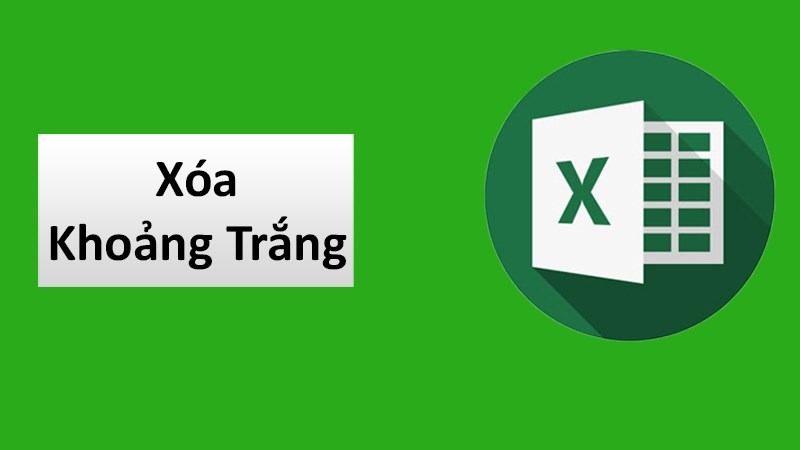
Giả sử bạn có một bảng dữ liệu với các số, trong đó các chữ số (hàng nghìn, hàng triệu, hàng tỷ) được phân tách bằng dấu cách. Vì Excel coi các số như vậy là văn bản và không cho phép các phép toán được thực hiện trên đó, nên chúng ta phải xóa tất cả khoảng trắng giữa các số đó.
Cách dễ nhất để xóa khoảng trắng thừa là sử dụng công cụ Tìm và thay thế trong Excel. Các bước thực hiện như sau:
- Bước 1: Chọn các ô chứa số mà bạn muốn xóa khoảng trắng.
- Bước 2: Nhấn phím Ctrl + H để mở hộp thoại Tìm và thay thế.
- Bước 3: Nhấn Space trong ô Find what và đảm bảo rằng ô Replace with không chứ bất kỳ khoảng trống nào.
- Bước 4: Nhấp vào nút Replace all, sau đó nhấn OK. Khi đó, tất cả các khoảng trắng đều bị xóa.
4. Dùng công thức để xóa tất cả khoảng trắng trong Excel
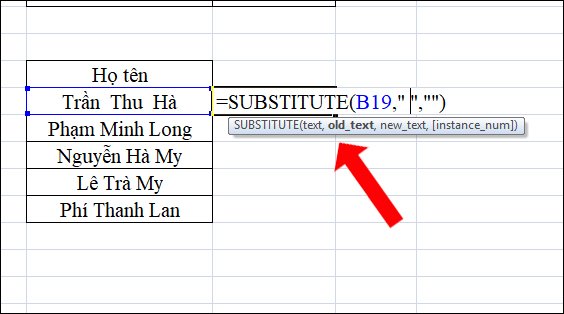
Để có thể bỏ tất cả khoảng trắng trong Excel dùng công thức, bạn có thể tạo một cột tạm mới và nhập công thức sau: =SUBSTITUE(B19,” “,””)
Trong đó, giả sử B19 là ô đầu tiên của cột có số hoặc chữ mà bạn muốn xóa tất cả khoảng trắng.
Trên đây là bài viết về 04 hướng dẫn bỏ khoảng trắng trong Excel của Vinaseco. Hy vọng bài viết sẽ giúp ích cho các bạn trong quá trình sử dụng Excel.
