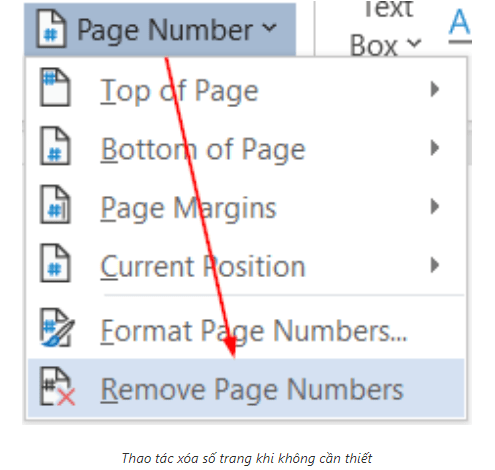Mục lục
Cách hiển thị số trang trong Word 2010, 2013, 2016 trở lên
Để giúp cho việc soạn thảo văn bản đúng thứ tự, chính xác, dễ theo dõi thì việc đánh số trang là hết sức cần thiết. Sau đây sẽ là cách đánh số trang trong Word 2010, 2013, 2016.
Cách 1: Hướng dẫn hiển thị số trang trong Word nhanh nhất
Trên thanh công cụ click chuột tới thẻ Insert --> Page Number
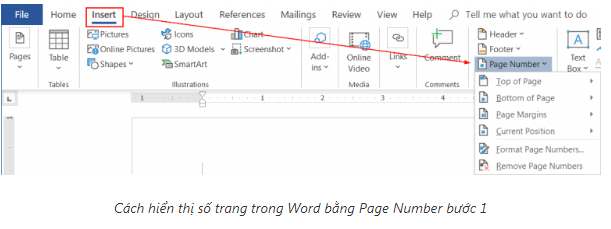
Bạn click vào Page Number sẽ xuất hiện thêm các tùy chọn con, cụ thể:
– Top of Page: Tùy chọn đánh số trang nằm ở vị trí phía trên giấy
– Bottom of Page: Tùy chọn đánh số trang ở vị trí phía bên dưới giấy
– Page Margins: Tùy chọn đánh số trang ở bên lề trái hoặc lề phải giấy
– Current Position: Tùy chọn đánh số trang tại vị trí đang đặt con trỏ chuột trên trang giấy
Tùy thuộc vào mục đích và nhu cầu của người soạn thảo mà có những lựa chọn cách đánh số trang cụ thể.
Sau khi lựa chọn được vị trí để hiển thị số trang nằm trên/dưới trang giấy bạn sẽ tiếp tục lựa chọn thêm các tùy chọn khác cho vị trí cụ thể.
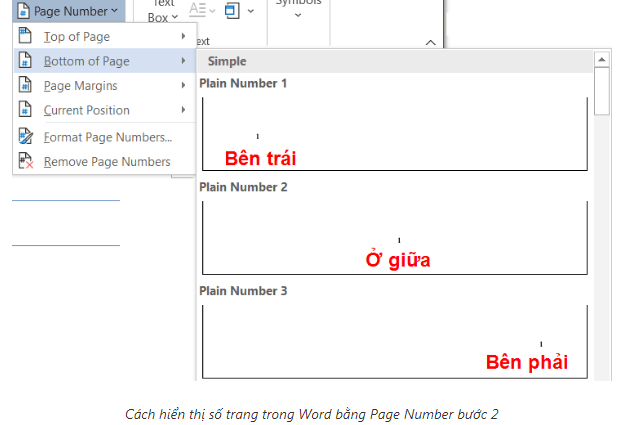
Với cách đánh số trang như thế này Word sẽ mặc định tất cả các trang soạn thảo của bạn đều được đánh số thứ tự. Từ trang bìa ngoài cho đến trang phụ lục cuối cùng. Cách này rất nhanh chóng và hiệu quả.
Cách 2: Cách đánh số trang từ một trang bất kỳ.
Bước 1: Trên thanh công cụ bạn vẫn click chọn Insert --> Page Number. Thực hiện đánh số.
Ví dụ bạn đánh số Bottom of Page, phía chân trang bên phải.
Bước 2: tại trang thứ 2 của bản soạn thảo, sau khi xuất hiện số 2 ở chân trang (đây là trang bạn quyết định đánh số mà không liên quan tới trang đầu) nháy đúp chuột vào số 2.
Lúc này trên thanh công cụ sẽ xuất hiện thêm thẻ Header & Footer Tools.
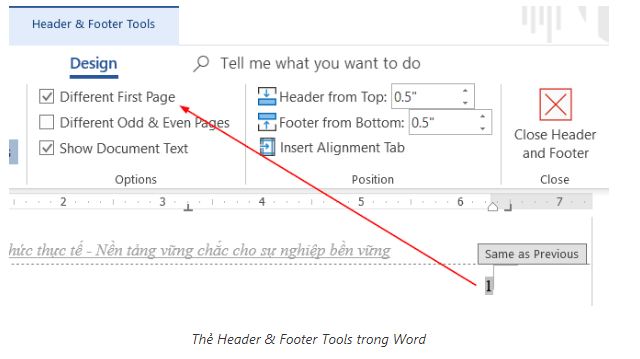
Bước 3: Vào thẻ Header & Footer Tools, chọn mục Design, sau đó chọn Different First Page.
Tại đây bạn đánh lại số thứ tự 1 để bắt đầu đánh số từ trang đầu tiên.
Như vậy Vinaseco đã giới thiệu 3 cách để đánh số trang và hiển thị số trang trong Word một cách nhanh chóng và chính xác.
Loại bỏ số trang trong Word
Rất đơn giản, bạn chỉ cần thực hiện theo một trong 2 cách sau:
Cách 1: Trực tiếp xóa số trang tại chân trang word
– Click đúp chuột vào vị trí số trang tại trang muốn xóa số.
– Nhấn phím Backspace hoặc Delete để xóa số trang
– Thoát ra ngoài vị trí Header & Footer để kiểm tra bằng cách click chuột ra ngoài khỏi chân trang. Khi không còn thấy hiển thị số trang nữa nghĩa là bạn đã thành công.
Cách 2: Thao tác xóa số trang.
– Đi đến trang mà bạn cần xóa số trang
– Thao tác tương tự như thêm số trang: Insert --> Page Number.
– Trong bảng tùy chọn con của Page Number bạn click chọn Remove Page Number
Cách 3: Hướng dẫn cách đánh số và hiển thị số trang trong Word từ một trang lớn hơn 1.
Để có thể đánh số và hiển thị số trang word từ một trang bất kỳ (không phải trang đầu tiên) bạn thực hiện như sau:
Bước 1: Trên thanh công cụ click chọn thẻ Insert --> Page Number
Bước 2: Trong bảng tùy chọn con của Page Number bạn chọn Format Page Numbers…
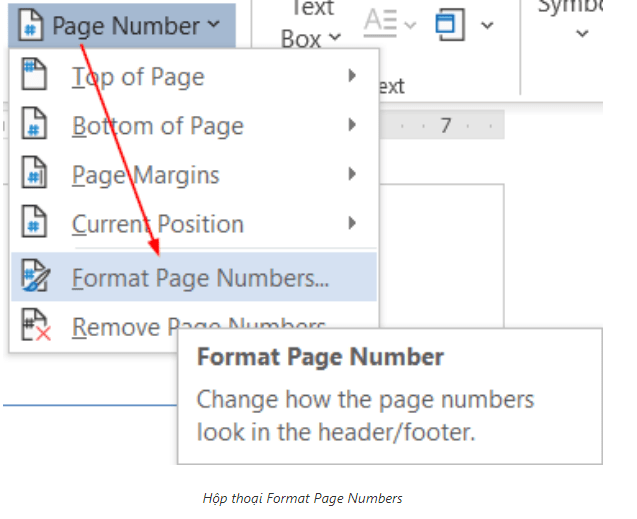
Lúc này xuất hiện hộp thoại Format Page Number, thực hiện nhập số trang bắt đầu trong Star at (nằm trong Page Numbering). Ví dụ bắt đầu đánh số từ trang thứ 5.
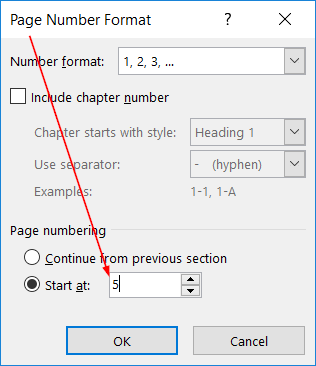
Bước 3: Click chọn OK sau khi nhập vị trí trang bắt đầu hiển thị số trang.
Cách này cũng là một cách khá hay để đánh số trang trong word từ một trang bất kỳ đấy bạn nhé.
Một cách khác để bạn có thể đánh số trang word từ một trang bất kỳ khác đó chính là chỉnh sửa trực tiếp số thứ tự trang soạn thảo.