Hướng dẫn chuyển đổi Word sang hình ảnh cực kỳ đơn giản
Chuyển đổi Word sang hình ảnh được thực hiện như nào? Hãy cùng tìm hiểu qua bài viết dưới đây nhé!
Việc lưu trữ các văn bản Word có lẽ đã quá quen thuộc với chúng ta. Tuy vậy, có một số văn bản đặc biệt mang tính chất nhạy cảm thì thường phải chụp ảnh lại để lưu trữ dưới dạng hình ảnh hoặc định dạng PDF… phòng trường hợp các thông số trong văn bản bị người khác chỉnh sửa.
Thường thì việc này sẽ tốn khá nhiều thời gian của các bạn. Việc căn chỉnh để chụp hình ảnh nhiều khi còn không được như ý. Từ đó khiến văn bản bạn chụp bị nghiêng, vẹo….Và tất nhiên văn bản sau khi được chụp lại sẽ trở nên thiếu tính thẩm mỹ. Vì vậy, Vinaseco sẽ giúp bạn chuyển Word sang hình ảnh cực kỳ đơn giản để giải quyết vấn đề nêu trên.
1. Chuyển đổi Word sang hình ảnh với tính năng có sẵn trên Word
+ Bước 1: Bạn mở file Word cần xử lý của mình lên.
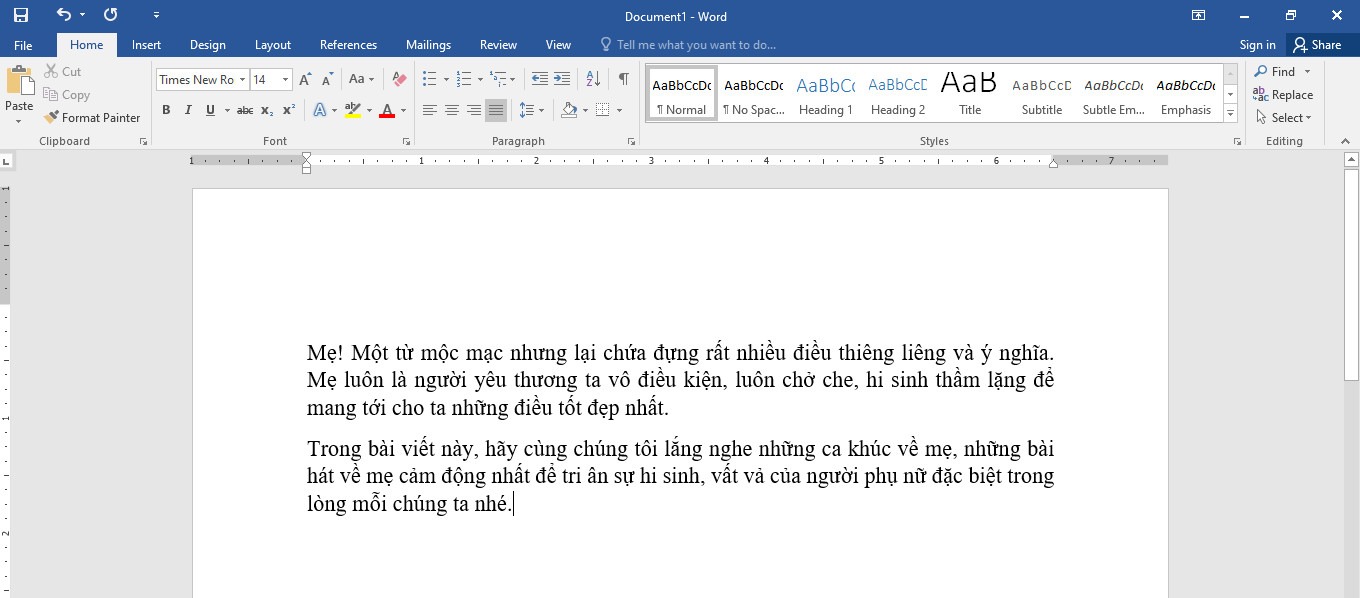
+ Bước 2: Sau đó bạn nhấn Ctrl + A để bôi đen toàn bộ, rồi click chuột phải chọn Copy.
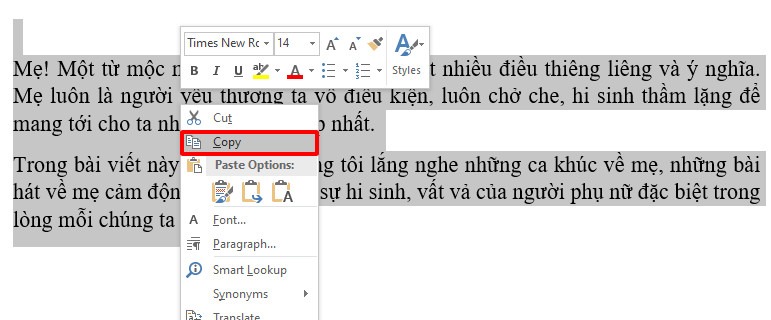
+ Bước 3: Tiếp theo, tại file Word mới bạn nhấn vào tính năng Paste trong Tab HOME => và chọn Paste Special…
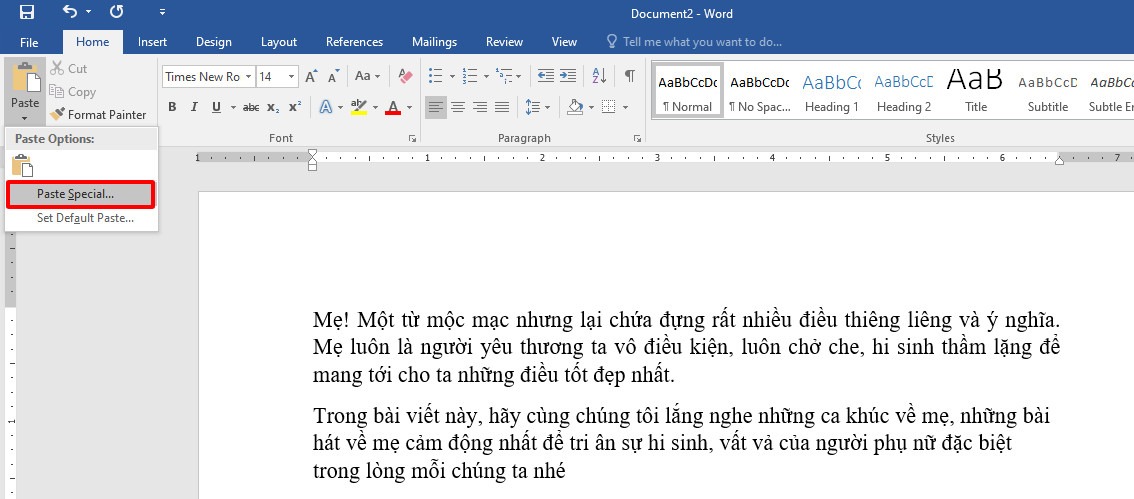
+ Bước 4: Tại hộp thoại Paste Special bạn click chọn Picture (Enhanced Metafile) => rồi click chọn OK để chuyển file Word thành định dạng hình ảnh.
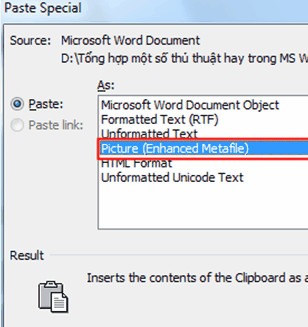
+ Bước 5: Tiếp theo bạn kích chuột phải vào vùng văn bản trên Word rồi chọn Save as Picture… để lưu lại file ảnh mà bạn vừa tạo ra từ file word bên trên.
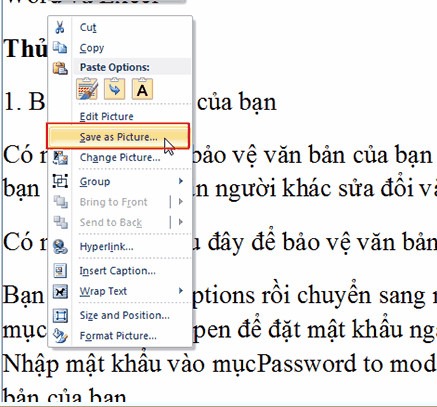
+ Bước 6: Hộp thoại File Save hiện lên, tại phần Save as type bạn chọn định dạng của hình ảnh là JPGE File Interchange Format hoặc Tag Image File Format.
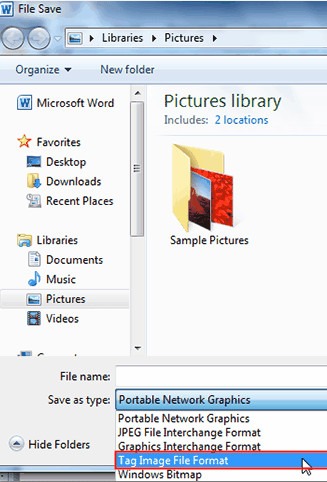
+ Bước 7: Sau đó bạn đặt tên cho file ảnh và chọn vị trí lưu, trước khi click Save để lưu lại
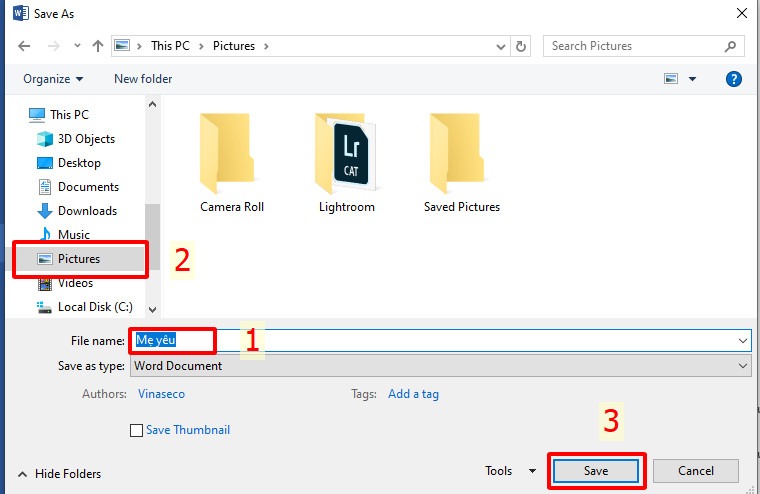
Như vậy là bạn đã thực hiện xong thao tác chuyển từ file Word sang file hình ảnh rồi đó.
