Mục lục
Hiện nay khi công nghệ ngày càng phát triển, đòi hỏi các kiến thức về Excel cũng phải thành thạo. Đối với các bạn làm văn phòng thì vấn đề này lại các quan trọng. Thấu hiểu điều đó, Vinaseco thường xuyên cung cấp các kiến thức liên quan đến tin học văn phòng, đặc biệt là Excel. Trong bài viết này, chúng tôi sẽ hướng dẫn bạn tạo PivotTable từ nhiều bảng dữ liệu (có cùng cấu trúc) trong Excel.
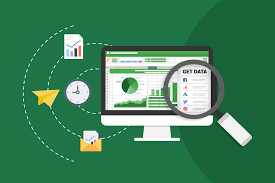
Các bước thực hiện chung
Bước 1: Bạn tiến hành khởi động Excel lên. Sau đó nhấn phím ALT trên bàn phím. Tiếp tục nhấn phím D, nhấn tiếp phím P.
Bước 2: Khi hộp thoại PivotTable and PivotChart Wizard xuất hiện. Bạn hãy chọn Multiple consolidation ranges. Sau đó chọn Next để đi tiếp.
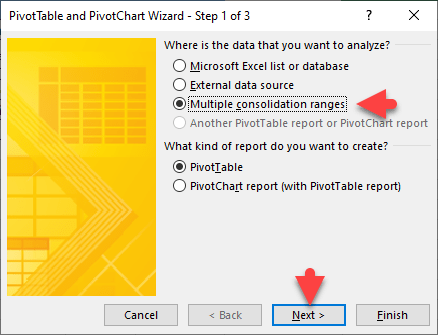
Bước 3: Tùy thuộc vào bảng dữ liệu thực tế mà chúng ta sẽ chọn tùy chọn. Đó là “Create a single page field for me”. Bên cạnh đó là “I will create the page fields”, sau chọn Next.
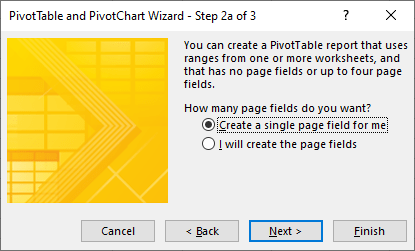
– Nếu “Create a single page field for me” được chọn thì Excel sẽ tự động tạo ra một Page. Mỗi Page sẽ có các Item và mỗi Item sẽ tương ứng với một bảng dữ liệu.
– Tùy chọn “I will create the page fields” cho phép chúng ta tự tạo Page. Trong cùng một PivotTable bạn chỉ có thể tạo ra tối đa 4 Page. Mỗi Page sẽ trích lọc một thành phần nào đó của bảng dữ liệu.
Tạo PivotTable với tùy chọn Create a Single Page Field For Me
Tùy chọn này sử dụng cho bảng dữ liệu đều có tiêu đề cột và tiêu đề dòng giống hệt nhau.
Bước 1: Chọn Create a single page field for me và chọn Next.
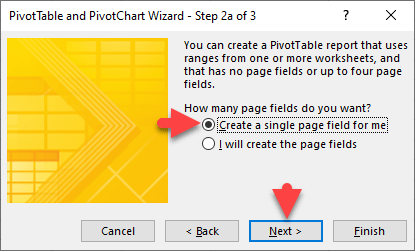
Bước 2: Chọn  và chọn bảng dữ liệu thứ nhất. Sau đó chọn
và chọn bảng dữ liệu thứ nhất. Sau đó chọn  , và chọn Add.
, và chọn Add.
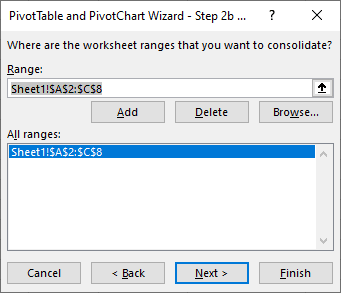
Bước 3: Thực hiện lại các thao tác trong Bước 2 cho 2 bảng dữ liệu còn lại, chọn Next.

Bước 4: Chọn vị trí tạo PivotTable, sau đó chọn Finish
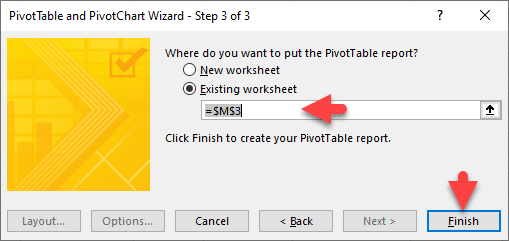
Bảng báo cáo xuất hiện, bạn hãy lựa chọn:
– Page1: Lọc ra những bảng dữ liệu cần xem.
– Row Labels: Lọc theo dòng.
– Column Labels: Lọc theo cột.
Tạo PivotTable với tùy chọn I will create the page fields
Tùy chọn này được sử dụng khi cần tổng hợp nhiều bảng dữ liệu có cùng cấu trúc. Tuy nhiên khác nhau ở một vài con số như năm, quý, tháng, học kỳ, …
Bước 1: Chọn I will create the page fields => và chọn Next

Bước 2: Thực hiện tuần tự các thao tác trong Bước 2 của mục #2 chúng ta sẽ thu được kết quả..
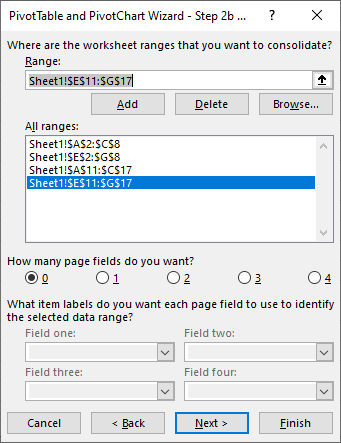
Bước 3: Ở đây chúng ta cần thống kê theo 2 tiêu chí là Học kỳ và Năm học. Vì nên chúng ta sẽ chọn 2 tại How many page fields do you want?
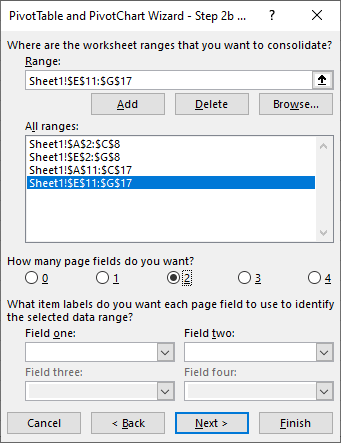
Bước 4: Khai báo Item Labels cho từng bảng dữ liệu. Chọn Next

Bước 5: Chọn vị trí tạo PivotTable và chọn Finish.
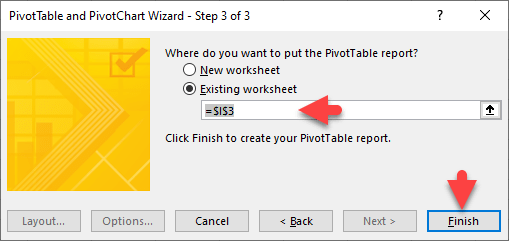
Như vậy là Vinaseco đã hướng dẫn bạn tạo PivotTable từ nhiều bảng dữ liệu trong Excel. Hi vọng kiến thức này sẽ giúp bạn làm việc với Excel trở nên đơn giản hơn. Hãy theo dõi chúng tôi để cập nhật thêm những kiến thức về tin học văn phòng nhé!
