Mục lục
Thiết Kế Mô Hình Xương Cá (Infographic Fishbone) Trong Slide PowerPoint
Thiết kế mô hình xương cá là một khái niệm còn tương đối mới. Trong bài viết này Vinaseco sẽ hướng dẫn các bạn cách thiết kế mô hình xương cá (infographic fishbone) trong PowerPoint. Đây là một mô hình được ứng dụng rất nhiều trong các bài giảng hoặc thuyết trình.
1. Tạo hình cho Infographic Fishbone
Bạn sẽ tô màu cho background bằng cách click chuột phải chọn Format Background.
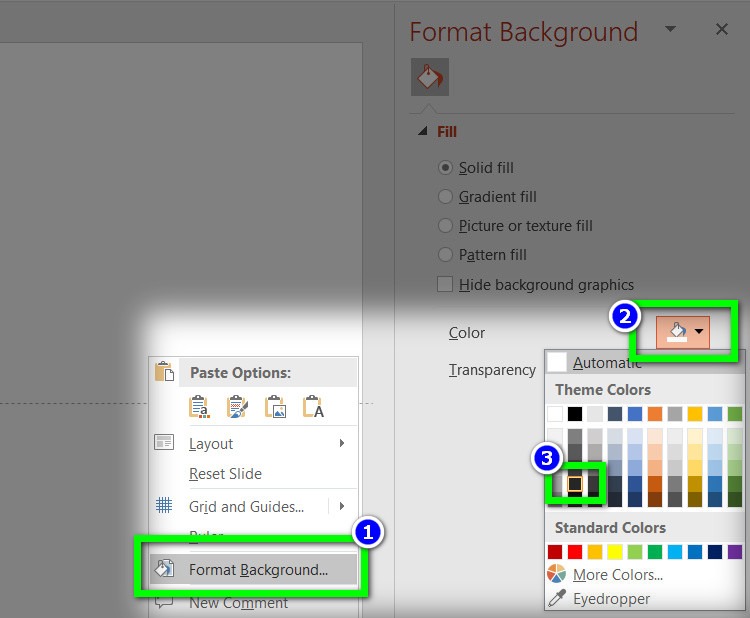
Sau khi đã chuẩn bị xong chúng ta sẽ thiết kế phần đầu của mô hình bằng cách vào thẻ Insert, chọn Shape. Sau đó bạn sẽ lựa chọn hình có tên là Teardrop. Ấn Shift và kéo thả chuột để có thể vẽ được nhé.
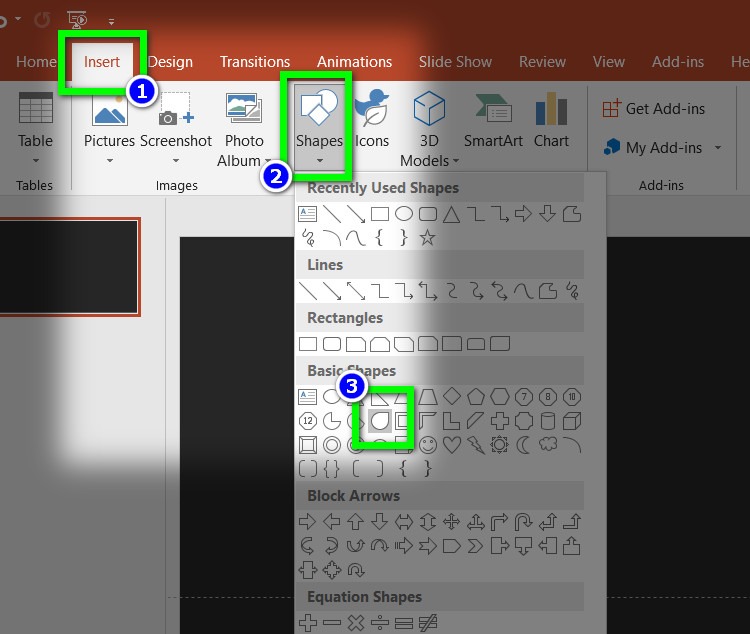 Mình sẽ tạo một con mắt ở phần đầu xương cá bằng cách vào thẻ Insert, chọn Shape. Sau đó bạn sẽ lựa chọn hình có tên là Oval.
Mình sẽ tạo một con mắt ở phần đầu xương cá bằng cách vào thẻ Insert, chọn Shape. Sau đó bạn sẽ lựa chọn hình có tên là Oval.
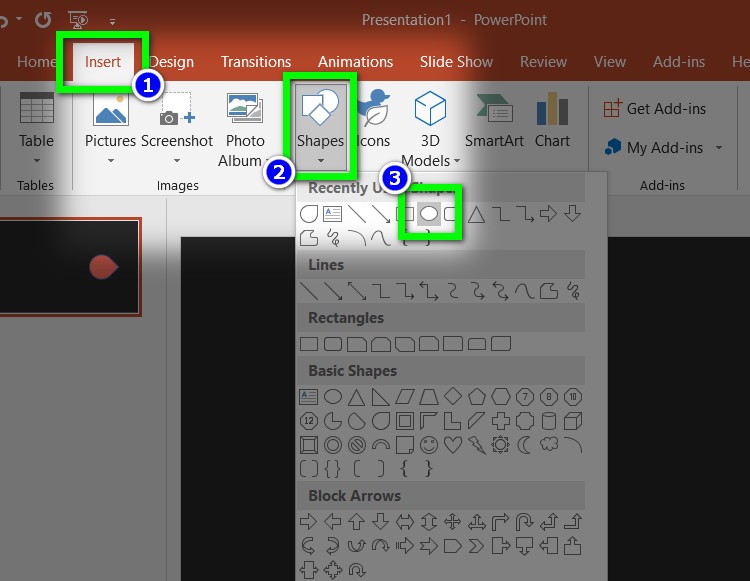
Sau khi đã vẽ được một hình tròn bạn vào thẻ Format phần Shape Fill để chọn màu. Sau đó ấn Ctrl + D để nhân đôi hình tròn, thu nhỏ kích thước và chọn màu cho nó.
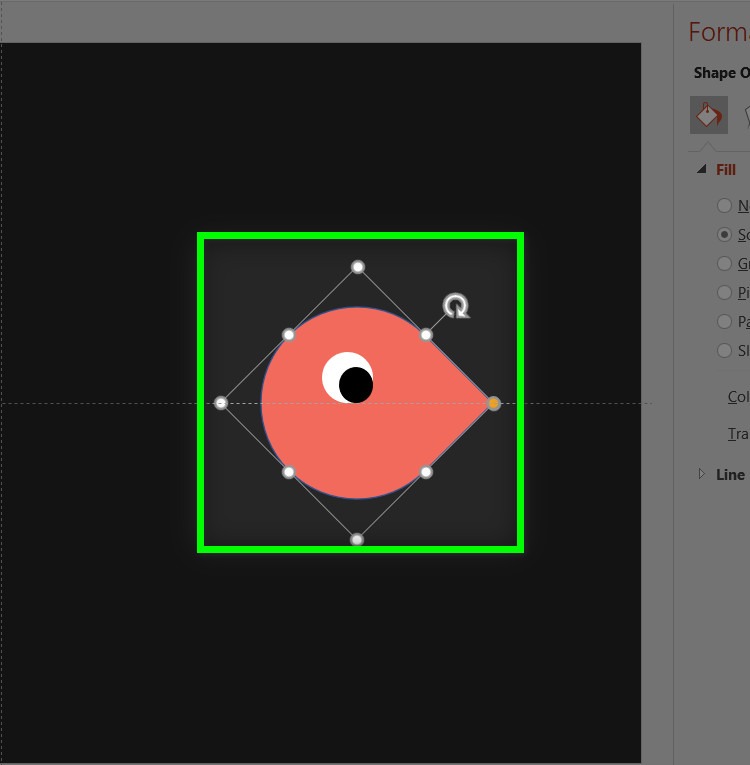
Phần đuôi sẽ được thiết kế với hai hình tam giác chồng lên nhau. Về đổi màu và bỏ đường viền mình đã được hướng dẫn ở trên nên mình sẽ bỏ qua nhé.
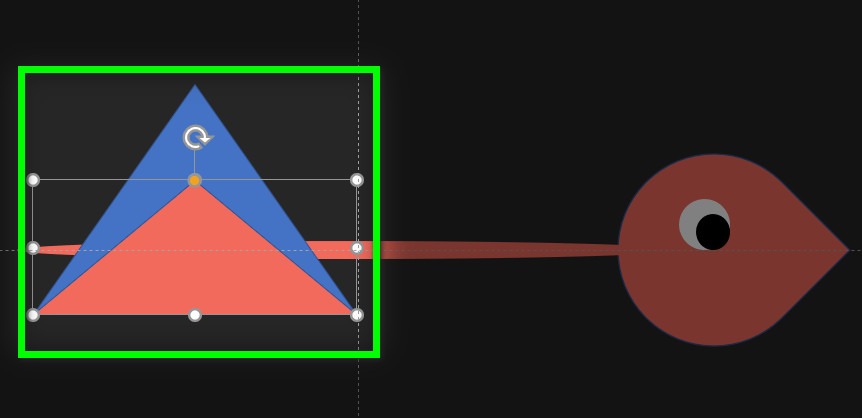
Bạn cần phải gộp nhóm các đối tượng vừa tạo để có thể dễ dàng di chuyển hoặc thao tác sau này. Cách làm là quét chọn toàn bộ đối tượng sau đó ấn Ctrl + G.
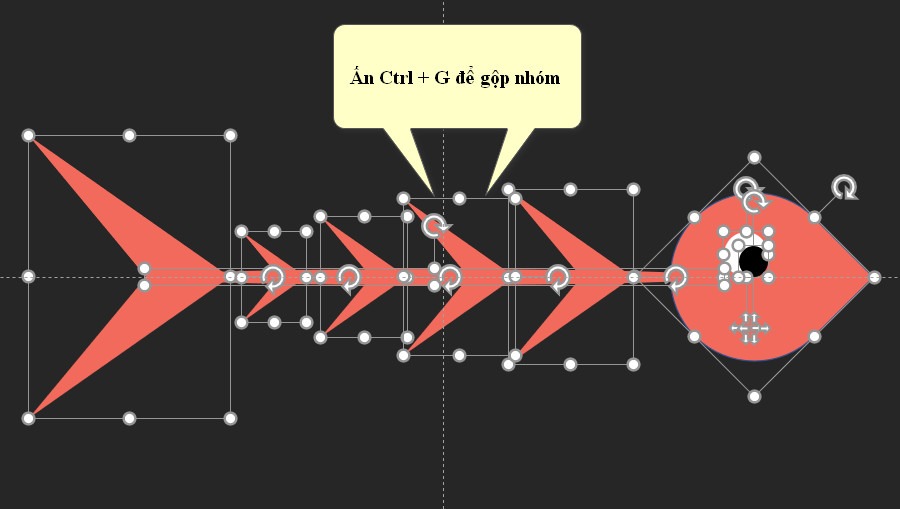
2. Tạo TextBox và nội dung trong thiết kế mô hình xương cá
Bạn sẽ vẽ một hình tròn thông qua hình Oval, đổi màu và tắt đường viền như đã được hướng dẫn ở trên. Sau đó vào thẻ Insert, chọn Textboxcho hình tròn vừa tạo.
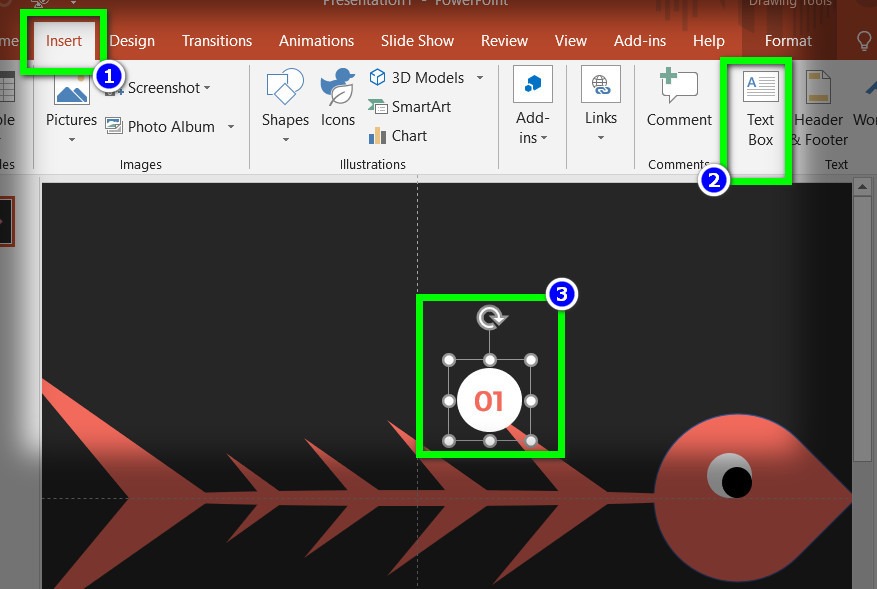
Bạn nên gộp nhóm hai đối tượng là hình tròn và Textbox để dễ dàng di chuyển hơn nhé. Ctrl + G sau khi đã quét chọn hai đối tượng. Ấn Ctrl + D để lần lượt nhân đôi các đối tượng vừa tạo.
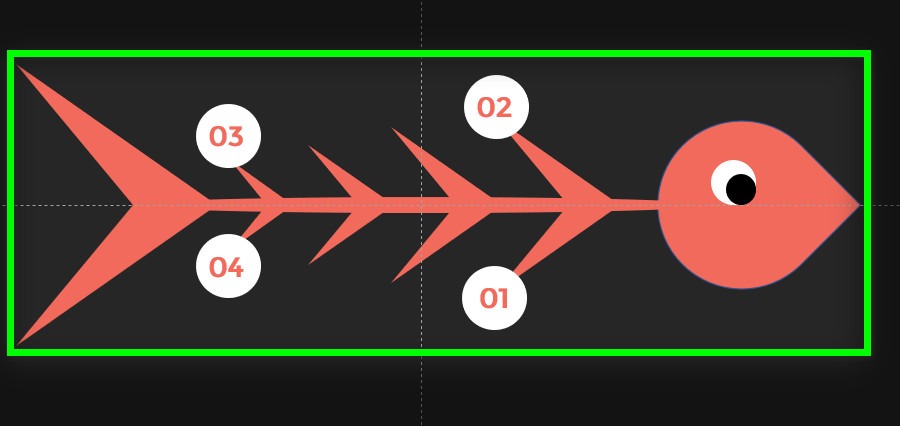
Chúng ta sẽ tạo ra các textbox để thể hiện các nội dung liên quan. Bạn có thể gõ câu lệnh =lorem() sau đó Enter để có được một đoạn văn tượng trưng nhé.
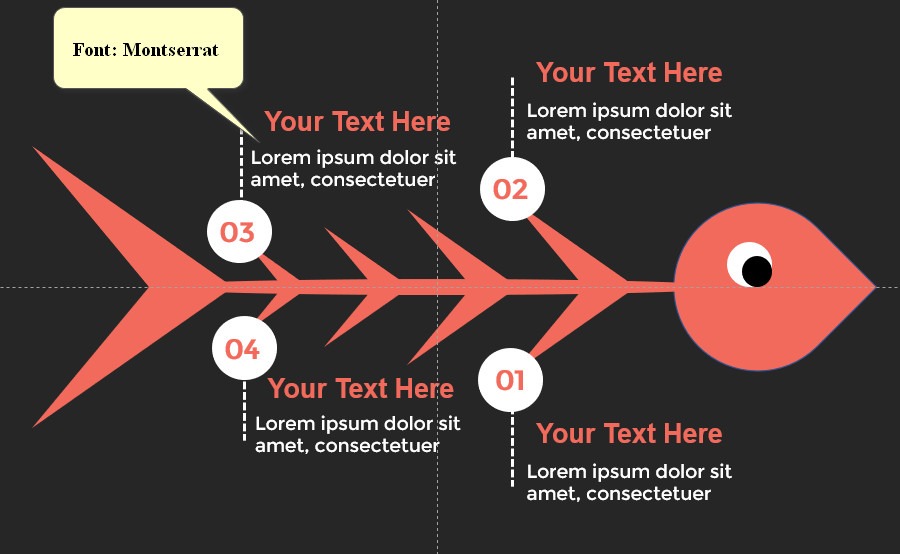
3. Thiết lập Animation cho mô hình Infographic Fishbone
Bước đầu tiên bạn nên thiết lập animation cho toàn bộ phần mô hình bằng cách vào thẻ Animation. Sau đó chọn hiệu ứng Fly in với Effect Options là From Left.
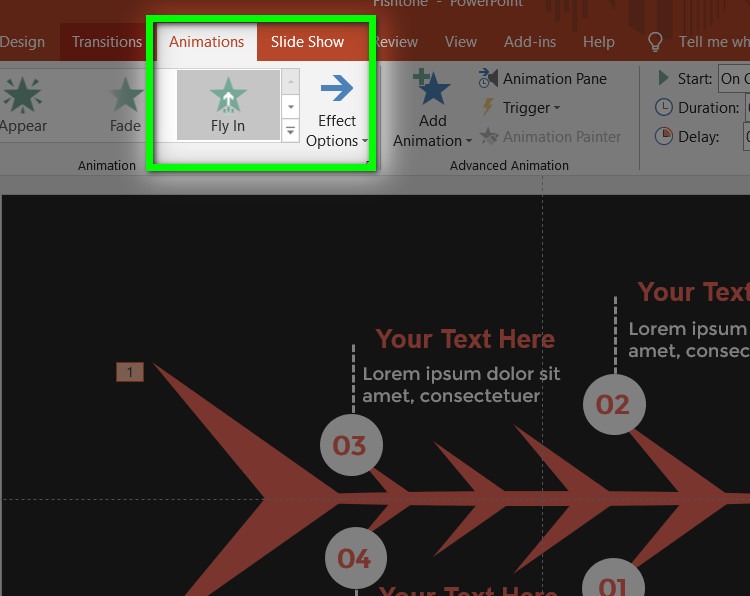
Bạn sẽ thay đổi phần Start thành With Previous ở thẻ Animation, truy cập Animation Pane. Sau đó click chuột phải chọn Effect Options để thay đổi các tùy chọn cho hiệu ứng Fly In.
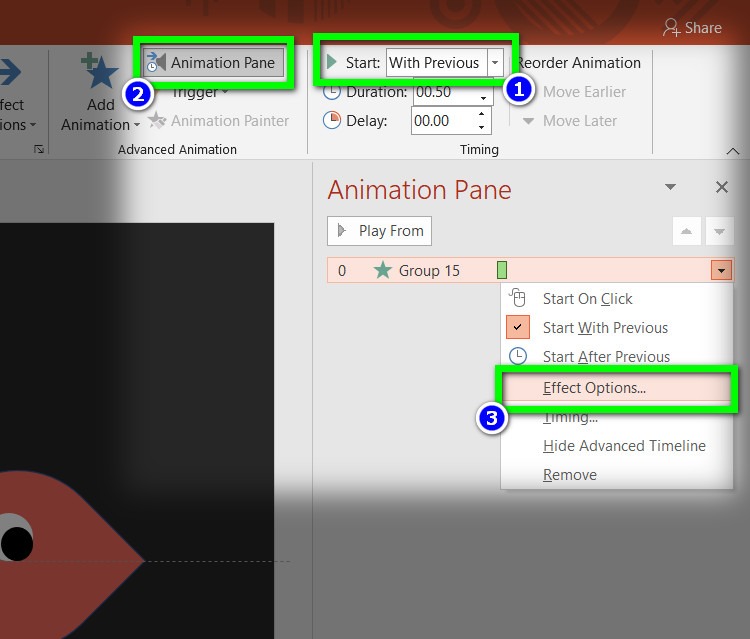
Tại cửa sổ Fly In bạn sẽ điều chỉnh thông số của Smooth start và Bounce end. Như vậy để có được chuyển động một cách sinh động và cuốn hút hơn.
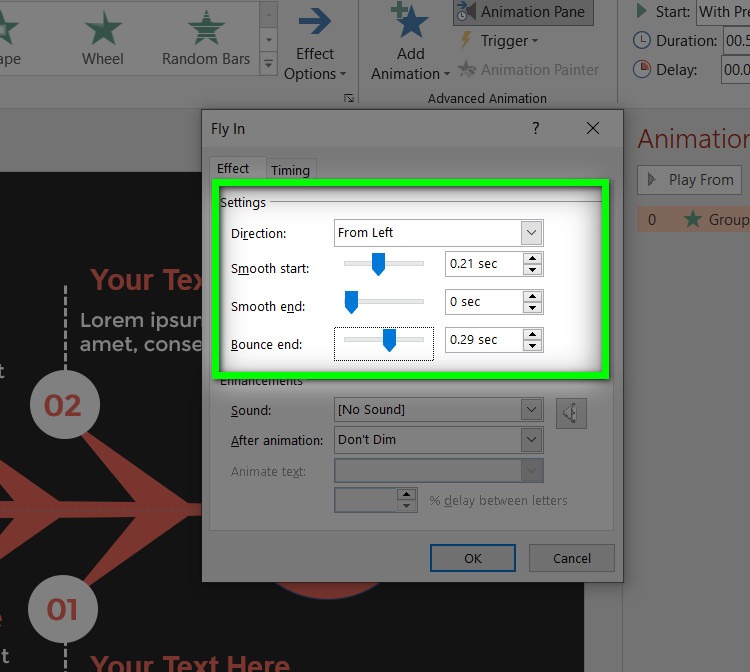
Đối với các Textbox ghi số thứ tự bạn nên chọn hiệu ứng là Zoom. Về phần nội dung bạn nên để hiệu ứng là Float In, còn về phần đường nét đứt bạn có thể chọn Wipe với Effect Options là From Top.
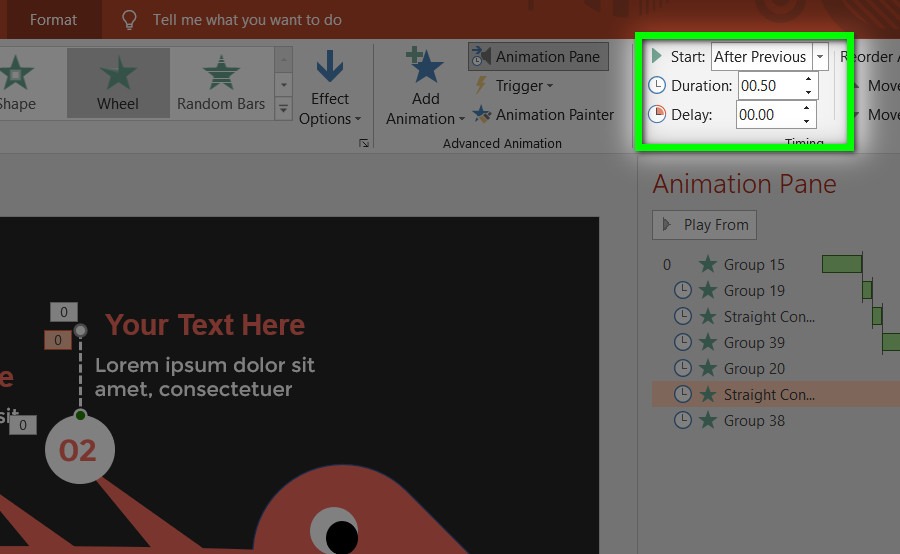
Như vậy Vinaseco đã hoàn thành việc hướng dẫn các bạn thiết kế mô hình xương cá (Infographic Fishbone) trong PowerPoint. Đây là mô hình giúp cho bài giảng hoặc thuyết trình của bạn trở nên sinh động và cuốn hút hơn. Nếu bạn đang muốn học PowerPoint miễn phí thì hãy tìm kiếm các bài học khác trên website này nhé.
