Mục lục
Cách tạo Footnote Word – chú thích cuối trang văn bản
FootNote Word là gì? Làm sao để tạo ra Footnote Word? Việc chú thích một từ hoặc một cụm từ khi soạn thảo 1 văn bản trong Word là 1 điều hết sức quan trọng vì nó có thể giúp người đọc hiểu rõ, hiểu sâu hơn về nội dung văn bản đó.
Vậy làm cách nào để có thể tạo những chú thích như vậy? Hãy cùng theo dõi bài viết dưới đây của Vinaseco để biết về cách tạo chú thích trong Word nhé.
1. Cách tạo Footnote Word
Việc Chú thích trong các văn bản giúp cho người đọc biết nguồn tư liệu, trích dẫn hay các ghi chú bạn muốn đề cập đến trong bài viết.
Chức năng Footnote trong Microsoft Word 2007, 2010, 2013 sẽ giúp bạn tạo ra những chú thích, ghi chú ở cuối trang một cách dễ dàng và trình bày văn bản một cách chuyên nghiệp.
Bước 1. Đặt con trỏ chuột cuối đoạn văn bản muốn chèn footnote: ví dụ hình dưới đây

Bước 2. Vào REFERENCES => Insert Footnote.
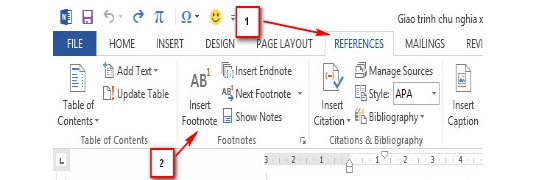
Bước 3. Nhập nội dung ghi chú cho Footnote: nội dung của chú thích sẽ được hiển thị như hình bên dưới
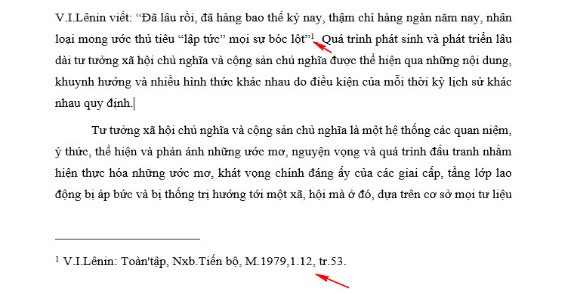
2. Tùy chỉnh Footnote
Sau khi thực hiện xong tất cả việc tạo foot note chèn trong văn bản, bạn có thể tùy chỉnh font chữ, cũng như điều chỉnh cách hiện thị của footnote.
Để sử dụng các tùy chọn nâng cao trong footnote ta thực hiện như sau:
Bước 1. Định dạng font và kích thước size chữ cho foot note
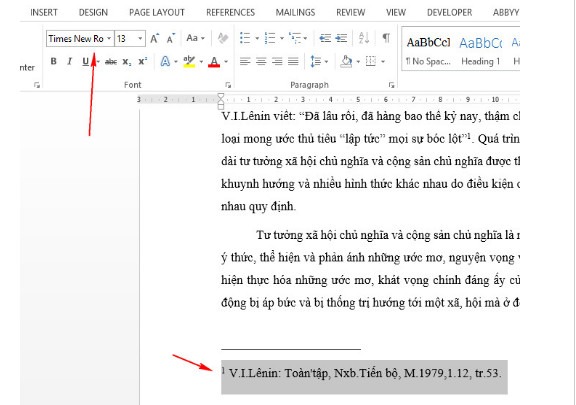
Nhấn con trỏ chuột vào một footnote ở cuối mỗi trang bất kỳ có trong văn bản, nhấn CTRL + A để chọn toàn bộ Footnote => tab Home và chọn font chữ và kích thước chữ cho footnote ở tùy chọn format font.
Bước 2. Nhấn vào nút mủi tên như hình bên dưới
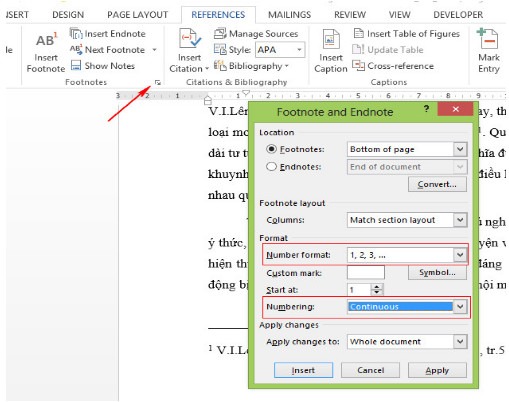
Các thông số tùy chọn Foot note và endnote như sau:
– Location: chọn nơi hiển thị là Footnote hay Endnote
– Number format: Tùy chọn Loại biểu tượng hiển thị ghi chú (ví dụ: 1,2,3….hoặc a,b,c….)
– Numbering: có 3 tùy chọn
+ Continuous: số thứ tự của footnote sẽ được đánh số tự động liên tiếp theo thứ tự trong cả văn bản
+ Restart each session: Số thứ tự của footnote sẽ tự động nhảy lại từ số 1 khi qua session mới.
+ Restart each page: số thứ tự của footnote sẽ được đánh lại từ nhảy lại từ số 1 khi qua trang mới.
Bước 3. Sau khi tùy chỉnh xong các thông số chọn Apply => Insert để chèn footnote. Nếu chỉ điều chỉnh footnote đã được chèn rồi thì nhấn cancel.
Cách thực hiện thật dễ đúng không nào?
Chúc bạn thành công!
